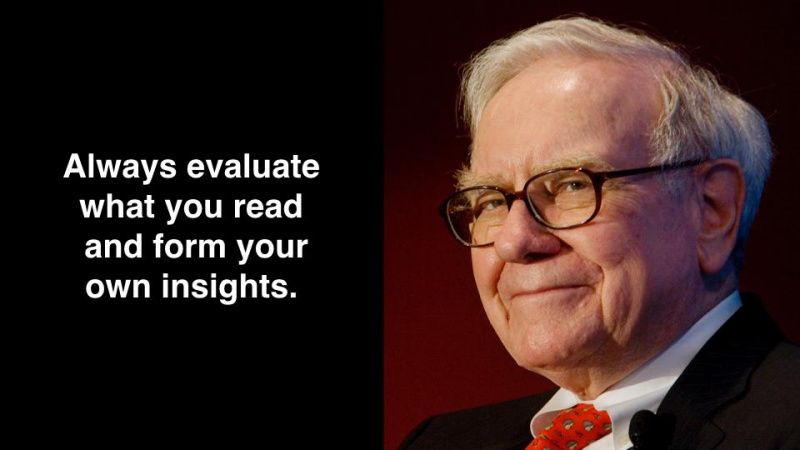A 10 legfontosabb Mac OS X tipp

Valaha figyelt valakit, aki igazán tudja, hogyan kell használni a Mac-et és az OS X-et? Néha csak varázslatnak tűnik, hogyan tudják az ablakokat mozgatni, megjeleníteni a képeket, elindítani az alkalmazásokat és mindenféle jó dolgot - és úgy tűnik, hogy az ujjaik soha nem hagyják el a billentyűzetet . Nem állíthatom, hogy tudnám hogy sok Mac tipp és trükk, de én csinálni legyen egy csomó trükk az ujjamon, amit hasznosnak találhat. Ezek egy része meglehetősen gyakori, néhány pedig kissé homályos, de mindannyian nagyszerű dolgokat fognak elérni, amelyekkel egy lépéssel közelebb kerül ahhoz, hogy jedi mester legyen a Mac-en.
Igen, padawan, itt vannak a 10 legfontosabb Mac OS X tippem:
1. Shift + Kattintson a Maximize gombra a képernyő kitöltéséhez
Tudod, hogy az ablak piros gombja közel van, a sárga pedig minimalizál, a zöld pedig maximalizál, nem igaz? Oké, szóval ezt te is tudod néhány az alkalmazások (például a Chrome és a Word) nem töltik ki a teljes képernyőt, amikor a maximalizálás gombra kattint. Biztos, hogy ez megtalálható a legtöbb időnként, de néha azt akarja, hogy az ablak kitöltse a képernyőt. Legközelebb azt szeretné, ha az aktuális ablak kitöltené a teljes képernyőn tartsa lenyomva a shift billentyűt, amikor rákattint a gombra. Hoppá! Nagy ablak!Hirdető
2. Terminál trükkök - öblítés
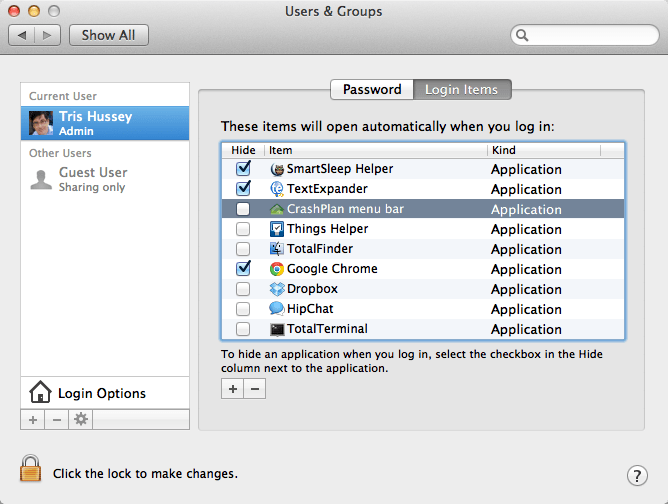
Az egyik alapvető eszközök a Mac Jedi eszköztárában a Terminal. Ó, Terminál, ilyen hatalmat birtokolsz teljes rendszer. Sokan furcsállják a Terminal használatát. Azok a rémtörténetek, amikor az emberek rossz helyre gépelik az rm * -t, és kitörlik a Mac-jüket, hatással lesz az emberekre. Oké, elég tisztességes, de itt van egy egyszerű parancs, amely… Nos, nagyon jó. A parancs törlés, és egy nagyon egyszerű dolgot hajt végre - felszabadítja a RAM-ot a gépén. Amíg a Mac fut, és alkalmazásokat indít, szörfözik az interneten, és minden normál dolog, amit a Mac-en végez, a RAM (memória) erre van felosztva. Néha, amikor egy alkalmazás már egy ideje fut, akkor sem adja ki az összes RAM-ot, amelyet kapott, még akkor is, ha nem szükség többé. Mielőtt megtanultam volna ezt a tippet, csak újra kell indítanom a Mac-et, ha a RAM kevés volt (és bezártam az összes olyan alkalmazást, amelyre nem volt szükségem), de tisztítással ... A Purge arra kényszeríti az alkalmazásokat, hogy kiadják a RAM-ot, amelyen tarthatnak (hogy nem kell). Mindössze annyit kell tennie, hogy elindítja a Terminált a Segédprogramok mappából, és írja be a purge (nincs idézőjel) parancsot, és nyomja meg a return gombot. 100% -ban biztonságos, és egy csomó RAM-ot tud visszakapni. Néhány megás néhány RAM-ról néhány koncertre váltottam néhány másodperc alatt! ( Fontos: Amíg a tisztítás fut, a Mac egy percig nem reagál. Ne aggódj! Ez normális és rendben van!)
3. Indítsa el a Reflektorfényt a Command-Space segítségével
Keresni valamit? Tudja, hogy a Spotlight segítségével gyorsan megtalálhatja a fájlokat, e-maileket, megkeresheti a szavakat, sőt akár alkalmazásokat is elindíthat ... de tudja-e, hogy a parancstér gyors megérintésével megnyílik a Spotlight a menüsorban, hogy elkezdhessen gépelni? Egyszerű, hogy gyorsan beírhatja a parancsteret, majd valami olyasmi, mint a szafari, majd visszatér és elindítja a Safari-t ... és az ujjai nem is értek az egérhez! Szeretné ezt 11-re váltani? Akkor csak töltse le ingyen az Alfredet a Mac App Store-ból, és tegye mindezt és még sok minden mást! Ha megtette, ne felejtse el a 10 Félelmetes Alfred tippemet!
4. Dobja a fájlokat a dokkra, hogy megnyissa őket egy alkalmazásban
Szeretem, hogy az Előnézet legyen az alapértelmezett alkalmazás a képek megnyitásához. Az előnézet elég gyors és egyszerű, ha valamit gyorsan meg kell néznem (vagy csak gyorsan át kell méreteznem a képet), de amikor szerkesztés egy képet használok Makk. Tehát hogyan nyithatok meg képet Makkban? Gondolkodik, indítsa el az Acorn-t, menjen a Fájl menübe ... Nem, könnyebb. A dokkomon állandóan Makk van, így csak annyit kell tennem, hogy áthúzok egy képfájlt az ikonra, és ... A Makk elindul (vagy elülső részre kerül), és a kép kinyílik! Ez a trükk szinte minden alkalmazással működik, és rengeteg időt takaríthat meg Önnek.Hirdető
5. Egyéni alkalmazáshalmok

A dokkom elég rendetlen volt. Sok alkalmazás, amire szükségem volt, de tudod, hogy nem használtam őket mind olyan gyakran. Így készítettem nekik egy egyedi App-verem. Ez egy többlépcsős folyamat:
- Készítsen valahol egy mappát (én a ~ / Applications könyvtárban készítettem, amely eltér a rendszerszintű Applications mappától (ezekről a könyvtárakról lásd a 7. tippet).
- Nyissa meg az Applications mappát egy másik Finder ablakban.
- Meg fogod csinálni álnevek a te igazi alkalmazások ebben a lépésben. Tartsa lenyomva a parancsot és az opciót, és húzza azt az alkalmazást, amelyhez gyorsan hozzáférni szeretne, és dobja be az elkészített mappába.
- Ismételje meg annyi alkalmazással, amennyit csak akar
- Húzza az összes álnevet tartalmazó mappát a dokkoló jobb oldalára, éppen a kuka bal oldalára.
- Élvezd! Ez az. A mappának álnevei lesznek az összes alkalmazásához!
6. Távolítsa el az ikonokat a menüsorból
Tudom, hogy szeretnénk, ha ikonok vannak a Menüsoron, de néha kissé zsúfolt lesz. Mert néhány ikonokat a menüsoron (főleg a rendszerrel kapcsolatosakat), csak tartsa lenyomva a parancsgombot, kattintson az ikonra, és húzza le a menüsávról! Gyerünk, nem igazán kell a hangerő / hangszóró ikon, ugye?
7. Nyissa meg a könyvtár mappáját
A Lion egyik fejlesztése az volt, hogy elrejti a könyvtár mappáját. Oké, értem. Nem kellene gyakran a könyvtáradban csúfolódnod, de hé, néha csinálni . Néha ki kell takarítania a makacs fájlokat vagy ilyesmi. Így könnyen elérheti a Library mappát (és az 5. tippből az Applications mappát is). Ha a Finder aktívan megnyomja a command-shift-g billentyűt, akkor kap egy Ugrás mappához: ablakot. Csak tegye a ~ / Library / (nincs idézőjel) elemet, és kattintson az OK gombra. Ez az. Az ötödik tipphez használja a ~ / Applications / alkalmazást.Hirdető
8. Megkeresi az oldalsávot
Mivel a Finderről beszélünk, biztos vagyok benne, hogy észrevette az összes mappát és elemet a Finder ablakának bal oldalán (ha nem, lépjen a Finderbe, és a View menüből válassza az Eszköztár megjelenítése lehetőséget). Tudja, hogy hozzáadhatja saját mappáit, igaz? Igen, csak húzzon bármelyik mappát oldalra, és ennyi. A klassz rész nem csak az, hogy mostantól egy kattintással hozzáférhet a mappához, hanem bármit, amit ebbe a mappába dob, átmásolja vagy áthelyezi! Szép!
9. Készítsen képernyőképet
Szüksége volt valamiről képernyőképet készíteni a képernyőn? Talán hiba, talán csak grafika, de szükséged van rá ... de hogyan? Könnyen. A „Command-Shift – 3” a teljes képernyőről képet készít, a „Command-Shift – 4” pedig a a lehetőséget választja rész a képernyő vagy egy ablak. Természetesen, ha fokozni szeretné a dolgokat, csak töltse le Skitch ingyen, és tekerje fel a képernyőképeit néhány résszel.
10. Vezesse az indításkor induló alkalmazásokat

Tudja, hogy egy idő után a Mac egyre hosszabb ideig tart az indítás befejezéséig. Ó, látja, hogy az Asztal rendben van, de az alkalmazás betöltése után az alkalmazás. Ön irányíthatja ezt. Csak lépjen a Rendszerbeállítások -> Felhasználók és csoportok oldalra. Ezután keresse meg a Bejelentkezés elemek gombot. Igen, ezek azok az alkalmazások, amelyek elindulnak számomra. De ha belefáradtam arra, hogy megvárjam az egyik vagy másik alkalmazás elindulását, csak kiválasztom az alkalmazást a listából, és rákattintok a - gombra. Elmúlt! Gyorsabb indítás ide jövök!Hirdető
Ez csak néhány azok közül a trükkök közül, amelyekkel az ujjaim vannak. Biztos vagyok benne, hogy van néhány, akit felvett az évek során, szóval…
Melyek a kedvenc OS X tippjeid? Oszd meg őket az alábbi megjegyzésekben.
(Fotó: Kérdőjel a Mac billentyűzeten Shutterstockon keresztül)