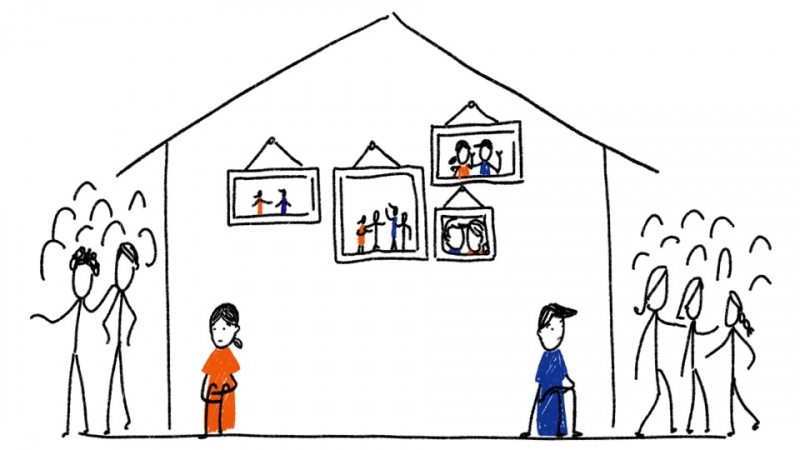10 Google táblázatkezelő trükk és tipp, amelyeket valószínűleg nem ismertél
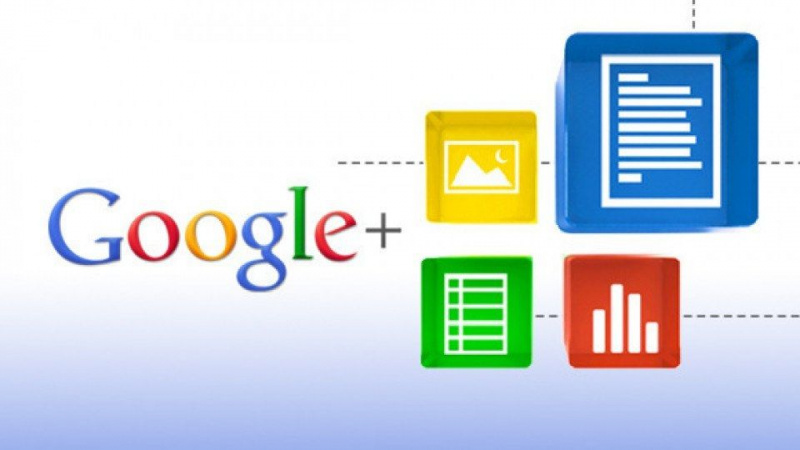
A Google Docs a leghosszabb ideig a Microsoft Office ingyenes alternatívája. Ez részben annak köszönhető, hogy a Google dokumentumcsomag lehetővé teszi az egyének számára, hogy ingyen és az egész világon készítsenek Google Word dokumentumokat, prezentációkat és táblázatokat. Azonban még mindig vannak olyan személyek, akik több lehetőséget keresnek a Google Dokumentumok, és különösen a Google Táblázatok hatékonyságának kibővítésére mindennapi üzleti és személyes feladataik során. Ma megnézünk tíz Google Spreadsheet trükköt és tippet, amelyek segítségével olyan táblázatok készítését hozhatja létre, amelyek mindenkit meglepnek.
1. A = KÉP funkció ereje
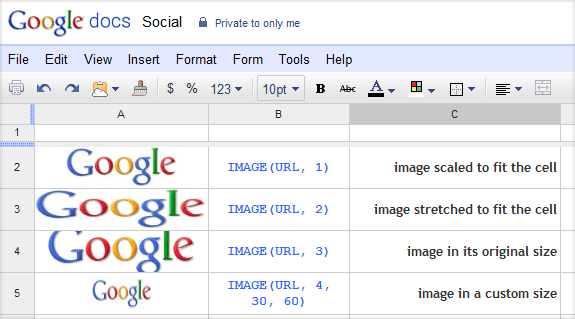
Természetesen ismert tény, hogy képeket adhat hozzá a Google Táblázatokba feltöltött fájlok segítségével. Gyorsabb módja azonban a képek hozzáadásának a Google Táblázatokba a következő képlettel: = kép (URL) . A zárójelbe tedd idézőjelbe a kép online linkjét. Ez egy meglehetősen könnyen használható formula, és rengeteg feltöltési időt takaríthat meg a folyamat során.
2. Használja ki a sablonokat
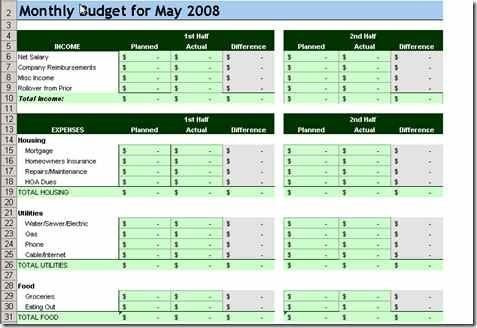
Rengeteg sablont használhat a Microsoft Office alkalmazásban, és ugyanez vonatkozik a Google Táblázatokra is. Rengeteg lehetőség van arra, hogy felhasználhassa, és ezek nagyszerű módja annak, hogy megkezdhesse a szövegszerkesztés bármilyen formáját, amelyet a Google Dokumentumokban és konkrétan a Google Táblázatokban végez. A Google Dokumentumokban mindössze annyit kell tennie, hogy rákattint Új létrehozása, onnan válassza a Sablonból lehetőséget és böngésszen el.Hirdető
3. A felhőtől a merevlemezig
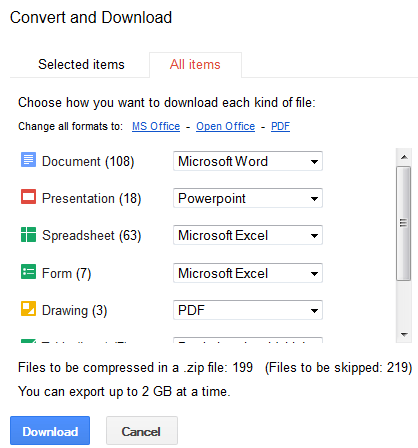
A dokumentumok felhőben tartása nagyszerű lehet a dokumentumok menet közbeni eléréséhez. Azonban nem mindig a legjobb, ha offline állapotban próbálsz hozzáférni hozzájuk. Talán azt szeretné, hogy a Google Dokumentumok fájlformája működjön, ha igen, akkor ez a tipp az Ön számára. A Google Dokumentumok alkalmazásban jelölje be a biztonsági másolatot készíteni kívánt dokumentumok bejelölésével. A Műveletek részben válassza a Letöltés lehetőséget, majd egy .zip fájlban , a fájlok készen állnak a használatra. Fontos megjegyezni, hogy 2 GB-os korlátot használ.
4. Sorolja fel az összes billentyűparancsot
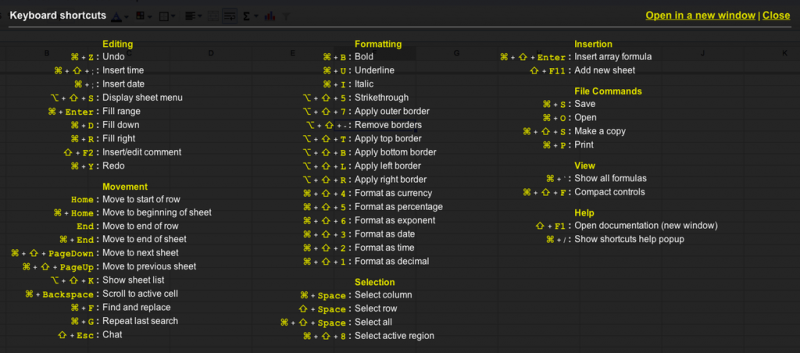
A billentyűparancsok a végső módja a produktivitás megőrzésének. Mi a jobb módja annak, hogy megtudja az összes rendelkezésére álló billentyűparancsot, mint egy billentyűparancs használata. Command + elővágás (Mac) vagy Control + Előre mutató perjel (Windows) felhozza a parancsikonok végső listáját, amelyek lehetővé teszik, hogy a dolgokat egy pillanat alatt elvégezhesse.
5. Maradjon összpontosítva a teljes képernyőn
Hirdető
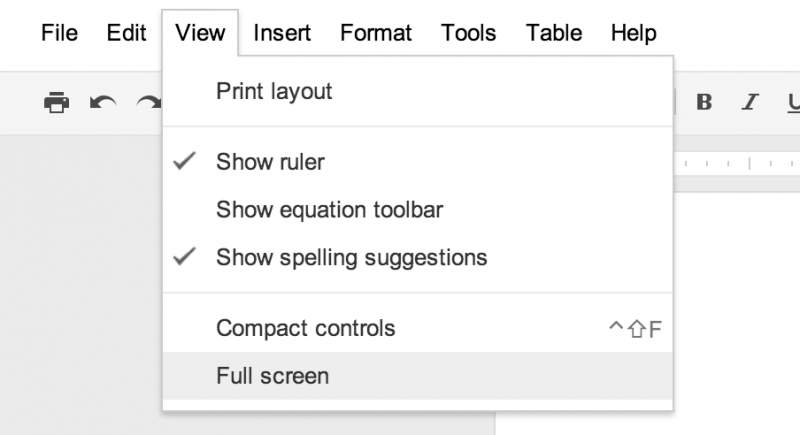
Könnyű lehet észrevenni, hogy elvonja a figyelmét a többi körülötted zajló dolog. Amikor azonban koncentrált környezetben találja magát, nem éppen a figyelemelterelés veszélye fenyegeti. Ezután találkozik a számítógép képernyőjének zavaró tényezőivel. A Google Dokumentumokban van erre megoldás. Alatt Nézet fülön válassza a Teljes képernyő lehetőséget és olyan környezetben van, amely lehetővé teszi, hogy egy csodálatos táblázatot alakítson ki a Google Táblázatokban.
6. Feltételes formázás
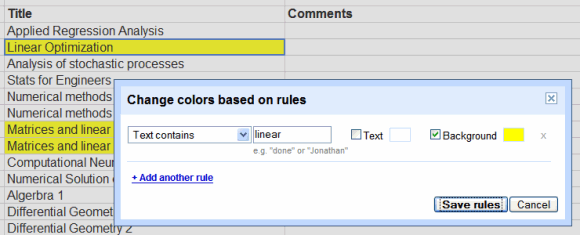
A feltételes formázás minden táblázatkezelő program kulcsfontosságú jellemzője. Nincs ez másként a Google Táblázatokban sem. Ma arra összpontosítunk, hogy feltételes formázást alkalmazzunk a dokumentum celláinak színezésére. Ahogyan a feltételes formázást használják a nagy feladatok megközelíthetővé tételére, a színezőeszközök feltételes formázással történő felhasználása lehetővé teszi, hogy nagy mennyiségű adatot láthasson megközelíthetőbbé az Ön számára.
Ha leltárt készít, és vizuálisan szeretné megnézni, hogy mely elemek vannak egy meghatározott mennyiség alatt, kiemelheti a teljes cellát (cellákat), amelyekkel dolgozni szeretne, kattintson az oszlopfejléc jobb oldalán található nyílra, és kattintson a feltételes formázás lehetőségre . Megnyitásakor beállíthatja a paramétereket, kiválaszthatja az egyes paraméterek színeit, majd kattintson a szabályok mentése gombra.
7. Szerezzen kapcsolódó feltételeket - varázslatosan
Hirdető
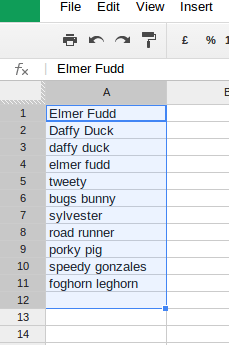
Ha olyanok vagytok, mint én, előfordulhat, hogy sokat használnak gondolattérképeket, hogy kreatívak maradjanak, és még gyógyítsák is ezeket a nyelvtippeket. A Google Táblázatok is segítséget nyújtanak Önnek ilyen helyzetekben is. A Google Labs néven ismert Google Labs bővítmény használatával egyszerűen írjon be két kapcsolódó kifejezést a cellájába. Onnan, jelölje ki az egész cellát, miközben kattint az opcióra Mac-en vagy a Ctrl Windows-on . A kifejezések varázslatosan megjelennek.
8. További pénznemek elérése
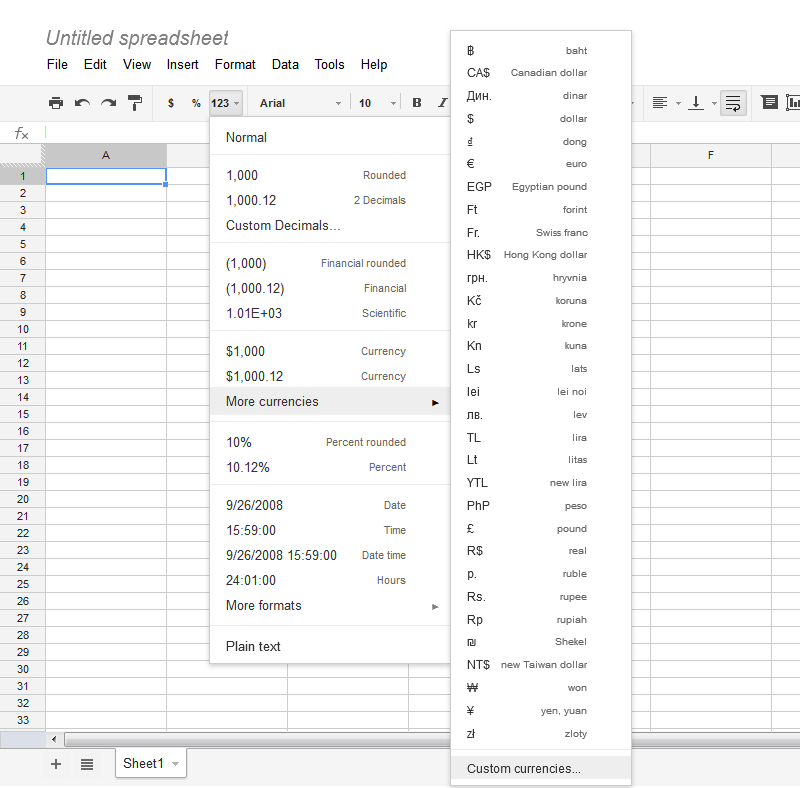
Ha pénzügyekkel foglalkozik, vagy egyszerűen táblázatot kell készítenie, amely némi pénzt tartalmaz, akkor ez a tipp az Ön számára. Ha az amerikai dollártól eltérő pénznemre van szüksége, egyszerűen jelölje ki a cellákat, kattintson az eszköztár 123 gombjára, és görgessen a További pénznemek elemhez . Kattintson a kívánt pénznemre, és kész. A Google Docs egy kicsit jobban utazott!
9. Helyezze be a Google Táblázatokat a Dokumentumokba
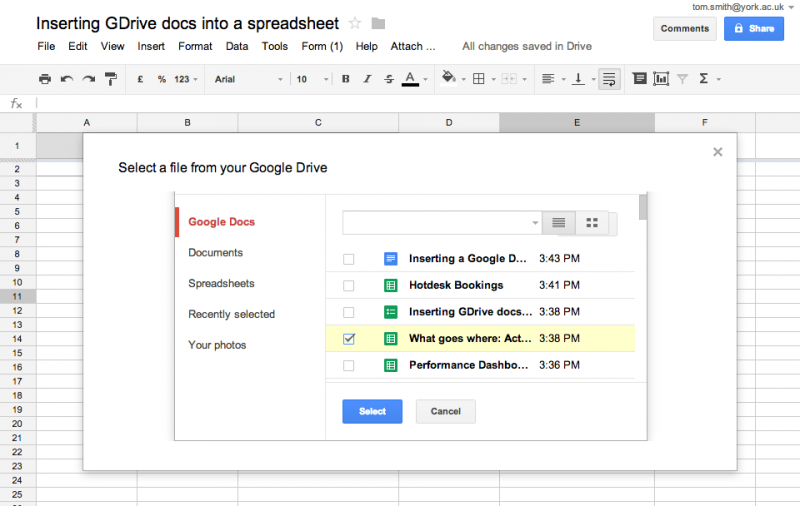
Ha Ön lelkes Google Dokumentumok-felhasználó, akkor azt tapasztalja, hogy a Word-dokumentumait a Google Táblázatokba kell helyezni, és fordítva. Ennek elvégzése azonban sokkal könnyebb és zökkenőmentes, mint gondolná. Val vel Diagramok , a Google Chrome áruházban beillesztheti a Google Táblázatok diagramjait a Google Dokumentumokba, ha megnyitja a kiegészítõ diagramokat a kiegészítõ menüben, kattintson az Adatok betöltése elemre, jelölje ki, húzza át a használt adatokat, és válassza a Beszúrás elemet .Hirdető
10. Könnyebb adatgyűjtés
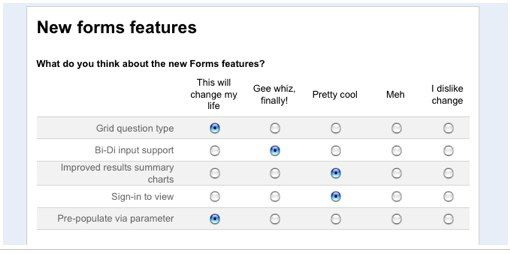
Ha projektet hajt végre, vagy felmérést kell használnia, hogy információkat gyűjtsön Önnek a táblázatból, akkor a Google Forms formálja meg, amire szüksége van. Könnyen megosztható és egyenletes azzal a képességgel, hogy a webhelye beágyazható legyen az űrlapok megnyitása, majd az űrlap létrehozása . Innen kérheti az egyéneket, hogy töltsék ki a megfelelő válaszokat. A próbaidőszak végeztével adatait hozzáadjuk a táblázat tetejéhez, hogy felhasználhassátok őket.
Remélem, hogy meg tudja valósítani a ma megtanult tippeket és trükköket, és fantasztikus Google-táblázatokat készíthet. Az alábbi megjegyzésekben tudassa velünk, melyik trükköt fogja a legjobban kihasználni.
Kiemelt fotóhitel: Xcluesiv az xcluesiv.com oldalon keresztül