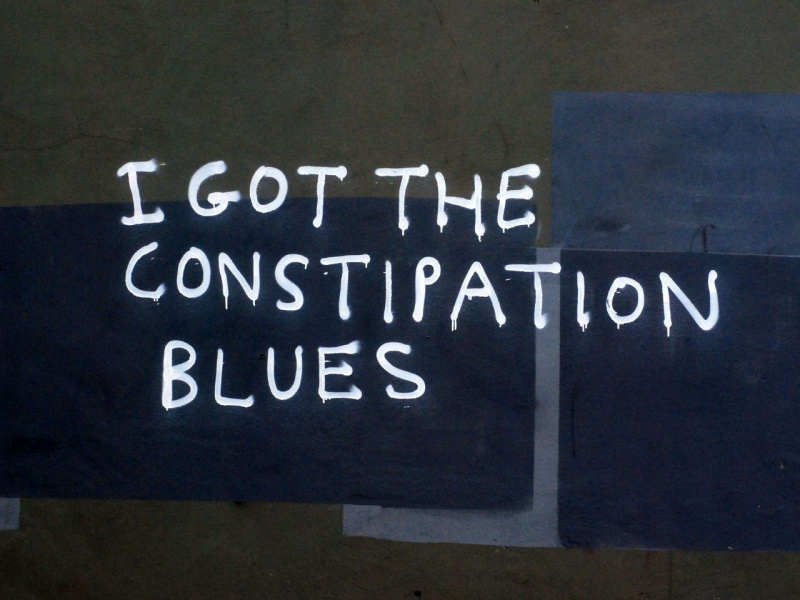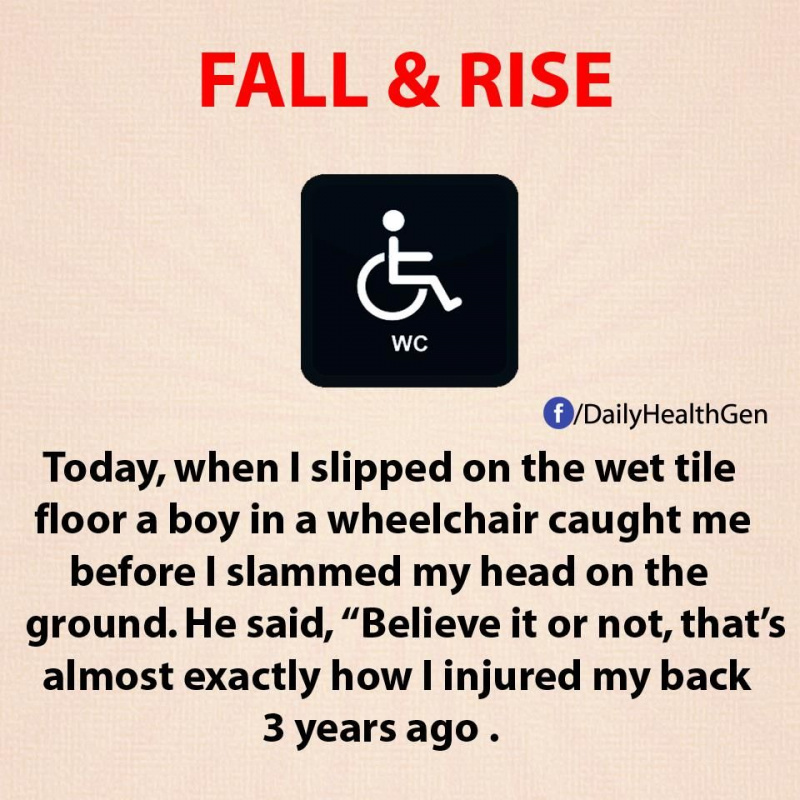Sajátítsa el ezt a 25 Mac parancsikont, hogy gyorsabban és okosabban működjön

Egy mozgalmas napon jól tudja, mit jelent megspórolni egy másodpercet. Időpazarlásnak tűnik, ha otthagyja a billentyűzetet, és az egéren vagy a billentyűzeten hegedül.
A másodpercek megtakarításának másik megközelítése az, hogy emlékezzen a Mac parancsikonjaira, hogy gyorsabban és okosabban működjenek. Ez valóban gyorsabbá teszi munkáját, mint az egérrel vagy az érintőpaddal való apróságok. Valójában a billentyűparancsok használata nem minden évben 64 órát veszít.
Azt hiszem, mindannyian tudjátok, hogy a C parancs másolatot, a Command V pedig beillesztést jelent, de ezeken kívül sokkal több parancsikon található. A következő parancsokat állítottuk össze a termelékenység növelése érdekében.
Mielőtt elkezdenénk, a következőket kell figyelembe venni:
- A hivatkozások, amelyekről itt fogok beszélni, megfelelnek a billentyűzetnek Amerikai elrendezés .
- Néha előfordulhat, hogy néhány problémát tapasztal a konzol-helyettesítő útvonalak használatával a Mac-ben, mivel az operációs rendszer és néhány alkalmazás megküzdhet egymással. Ha ilyen problémákkal találkozik, kérjük, olvassa el a következőt: Mac segítség az operációs rendszer verzióját, vagy hivatkozhat egy segédprogramra is.
Oké, térjünk rá!
1. Parancs + Shift + Három (3)
A teljes képernyős rögzítéshez nyomja meg a Command + shift + 3 billentyűkombinációt.
2. Parancs + Shift + Négy (4)
Hasonlóképpen előfordulhat, hogy a teljes képernyőről el kell készítenie egy kiválasztott ablak képernyőfogását.
Nyomja meg a Command + Shift + négyet, és amint a kívánt ablak hangsúlyos lesz, érintse meg az egeret vagy a billentyűzetet.
3. Command + Option + D
Ez a parancsikon segít elrejteni vagy megmutatni a dokkot. Különösen fontos MacBook-oknál, ahol a képernyők kisebbek, és több ingatlanra van szükséged.Hirdető
4. Parancs + Q
Ha egy ponton le akar állítani egy alkalmazást, akkor csak a Command + Q gombra kell kattintania, és kész.
5. Parancs + T
- feladásával Mac OS Sierra , az ablakok most már hordozhatnak fület. Előfordulhat azonban, hogy a Mac Sierra összes alkalmazása nem erősíti a többlapos vezérlést. Akik megteszik, a Command + T billentyűkombinációval megnyithat egy másik lapot.
6. Parancs + R
Sok levelet írok, és sokan írnak nekem is. Ezért amikor válaszolni akarok valakinek ahelyett, hogy a válasz gombra vadásznék, egyszerűen a Command + R gombra kattintok, és új válaszmező nyílik meg.
Fontos megjegyezni, hogy ez a funkció csak akkor hasznos, ha a postafiókjában tartózkodik.
7. Parancs + Szóköz
Ez egy csodálatos funkció, amelyet az Apple hozzáadott a Mac-hez. Ha valamit keres az operációs rendszerén vagy az interneten, akkor felhívhatja a figyelmet, ezt megteheti pusztán a Command + szóköz megnyomásával.
8. Command + shift +?
Ha meg akarja tanulni, hogy a egyedi alkalmazás működik, vagy elakadt a Mac hibaelhárításával, a billentyűzet gyors parancsikonjával a Súgóhoz, majd nyomja meg a Command + Shift +? billentyűt.
9. Parancs + OPCIÓ + ESC.
Előfordul, hogy amikor egy alkalmazással dolgozik, előfordulhat, hogy a rendszer lefagy és leáll. Az egér vagy az érintőpad nem használható, és ekkor a Command + opció + esc együttes megnyomásával kiléphet az alkalmazásból.
10. Parancs + X / C / V / Z
Bár a legtöbb olvasó tudná ezt, ezek fontos funkciók, amelyeket érdemes megemlíteni. Ez a négy parancsikon - Kivágás, Másolás, Beillesztés és Visszavonás a Command + X / C / V / Z billentyűkombinációval hívható elő.
11. Parancs + F
Ha hosszú cikket olvas, és egy adott szót vagy kifejezést keres, a Command + F billentyű lenyomásával igénybe veheti a Find Order segítségét.Hirdető
Megjelenik egy kereső, és könnyedén megadhatja a keresési kifejezést, és eljut a dokumentum minden olyan helyére, ahol a szó / kifejezés szerepel.
12. Vezérlés + Média kiadása.
Egyetlen parancs az újraindításhoz, a leállításhoz és az alváshoz a Mac számára - Control + Eject.
Amikor megnyomja a parancsot, megnyílik egy párbeszédpanel, amelyben megkérdezi, hogy mit szeretne tovább tenni a rendszerben - alvás, leállítás vagy újraindítás.
13. Parancs + A
Ha egyszerre szeretné kiválasztani a dokumentum teljes tartalmát, akkor ez a parancs jól jön. Csak nyomja le a Command + A billentyűkombinációt, és a teljes dokumentum ki lesz jelölve.
14. Command + navigációs gombok
Ha hosszú rekordon megy keresztül, és el kell mennie egy dedikált oldalra anélkül, hogy gondot okozna az egérrel, akkor ezt a Command + fel vagy le billentyű lenyomásával teheti meg.
15. Parancs + Opció + H
Ha nem ablakot használ, és az asztalát rendben akarja tartani, akkor a parancsikon a Command + Option + H.
Elrejti az összes ablakot, amelyek nem engedik az elülső alkalmazást, így tiszta megjelenítést biztosít.
16. Parancs + M
Az az ablak, amelyen dolgozik, most nem használható, és szeretné minimalizálni? Csak nyomja le a Command + M billentyűkombinációt, és az aktuális aktív ablak minimálisra csökken.
17. Parancs + W
Abban az esetben, ha be kell zárnia egy működő ablakot, a Command + W.Hirdető
18. Control + P
Ha rekordot kell nyomtatnia, akkor a billentyűkombinációk a Control + P billentyűkombinációk lehetnek. Ha nyomtatója van csatlakoztatva, egy felugró ablak nyílik meg, és további szükséges lépéseket kér a dokumentum kinyomtatásához.
19. Parancs + Mozgatás + F5.
Abban az esetben, ha módosítania kell egy archívumot, tartsa lenyomva a Command + Move + F5 billentyűkombinációt.
20. Parancs + N
Ha dokumentummal vagy böngészőfüllel dolgozik, a Command + N megnyomásával új ablak nyílik meg. Ne feledje, hogy új ablak nyílik meg az aktuális aktív alkalmazás számára.
Például, ha böngészőben böngész, a parancs aktiválásával új böngészőablak nyílik meg. Ha dokumentumon van, akkor egy új dokumentumablak jelenik meg.
21. Command + Control + N
Ez az egyik kedvenc parancsikonom, amelyet nem túl sokan ismernek vagy használnak. Azonban nagyon hasznos.
Ha túl sok fájl van az asztalon, és egy új mappába szeretné áthelyezni őket, ez a parancs segít.
Egyszerűen válassza ki az összes fájlt, amelyet áthelyezni szeretne, és nyomja meg a Command + Control + N billentyűkombinációt. Egy másodperc múlva az összes kijelölt fájl új mappába kerül.
22. Parancs + Shift + V
Talált valamit az interneten, és be szeretné illeszteni a dokumentumába. Legtöbbször furcsa formátumban végződik. A probléma megoldásához egyszerűen használja a Command + Shift + V billentyűkombinációt, és a szöveget minden formázás nélkül beillesztjük, megkönnyítve a kívánt formázást.
23. Parancs + B / I / U
A régi klasszikus. Ha ki szeretné választani a félkövér, dőlt vagy aláhúzás jeleket, egyszerűen használja a parancsgombot, és nyomja meg a B / I / U gombot.Hirdető
24. Parancs + Tab
Túl sok ablakkal dolgozik? Nehéz zökkenőmentesen navigálni az alkalmazások között, ha sok közülük nyitva van. Ezzel a paranccsal könnyedén navigálhat az ablakok között.
25. Opció + Shift + Hangerő (+/-)
Amikor Mac rendszeremen dolgozom, általában gyakran használom a hangerő gombokat. Azt azonban észrevettem, hogy csak a hangerő gomb megnyomásával gyorsan növelhető / csökken a hangerő. Tehát levadásztam ezt a parancsikont.
Ennek segítségével +/- 1 ponttal állíthatja be a hangerőt a tökéletes decibelhang érdekében.
Összefoglalva
A Mac használatától és a vele végzett munkától függően ezek a hivatkozások válogatást találnak, amelyek rendkívül hasznosak.
Lehet, hogy már használ valamennyit, ha ezek a parancsikonok, de néhányat hozzáadva az arzenáljához, megspórolhatja azokat az értékes másodperceket, amelyek nem akadályozzák az áramlását.
Ha Ön új Apple-felhasználó, akkor kissé nehéz lehet ezeket gyorsan megszokni. Miután azonban megszokta, sokkal produktívabb lesz.
Kiemelt fotóhitel: Alex Bachor az unsplash.com oldalon keresztül