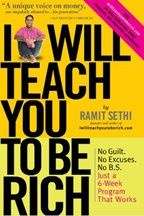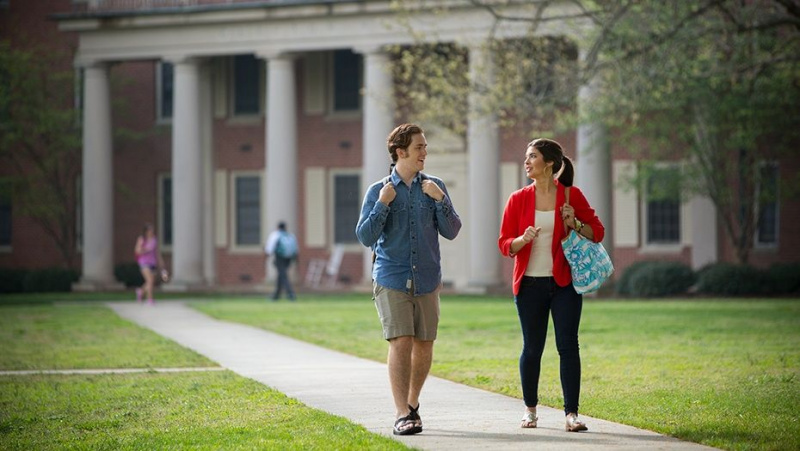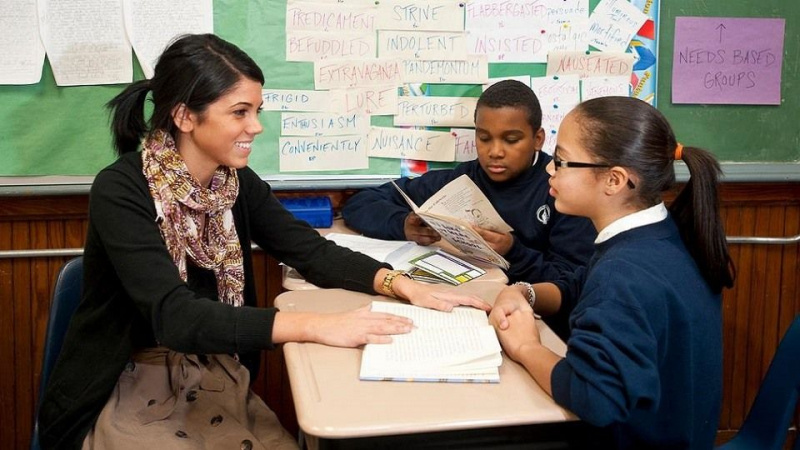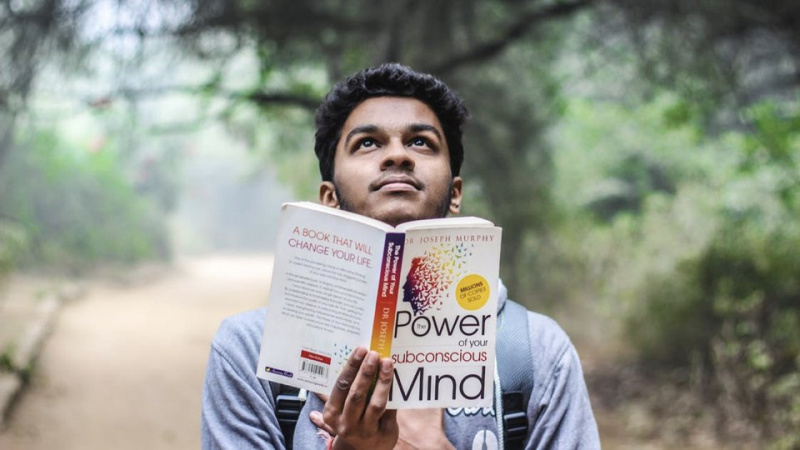25 leghasznosabb Excel hivatkozás, amelyet nagyon kevesen ismernek
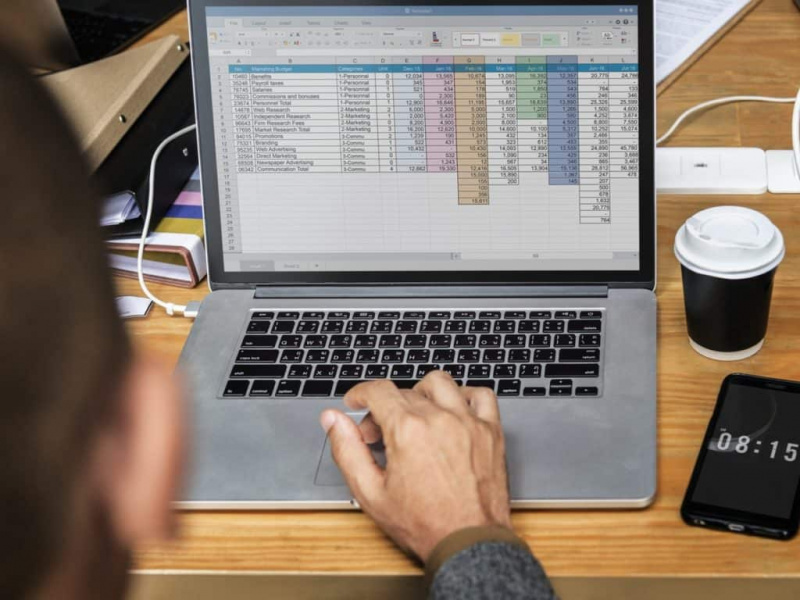
Képzelje el, ha 5 egyszerű parancsikont használhatna az Excel használata közben, és növelheti a termelékenységet anélkül, hogy időt pazarolna hatalmas táblákban történő információkeresésre, hosszú képletek írására és az adatok rendezésére.
Vagy még jobb:
Mi lenne, ha kapna 25 hasznos parancsikont ... és mindegyik leegyszerűsítheti munkáját, így sokkal többet tehetne minden nap?
Mindenképpen izgatott lenne, ha olvasna róluk.
Ma van a szerencsés napja, mert ebben a cikkben megosztunk veled 25 nagyszerű Excel parancsikont, amelyet mindennap használhatsz a munkád során! Ez a te szerencsés esélyed, ezért menj tovább, és légy időveszteség nélkül igazi profi szakember az Excel-ben.
Tartalomjegyzék
- Mennyire fontosak számodra az Excel parancsikonjai?
- 25 Excel parancsikon a termelékenység növelése érdekében
- Alsó vonal
Mennyire fontosak számodra az Excel parancsikonjai?
A leghatékonyabb dolog annak megvizsgálása, hogy az embereknek valóban van-e szüksége valamire, ha felmérést készítenek, és megnézik az eredményeket. Tehát a névtelen felmérés szerint az emberek 99% -a szerint az Excel parancsikonok kritikusak vagy fontosak számukra.
Általában több mint 200 parancsikon található az Excelben. De amikor elemeztük az emberek hány gyorsbillentyűjét ismert adatokat, megkaptuk a következő eredményeket:
- Az emberek 26% -a ismer 10 vagy kevesebb parancsikont;
- Az emberek 61% -a ismer 10-50 parancsikont;
- Az emberek 10% -a ismer 50-100 parancsikont.
Mint látható, nem olyan sok ember ismer sok parancsikont. Valószínűleg némelyikük soha nem gondolkodik azon, hogy ilyen egyszerűen növelje termelékenységét.
Természetesen ez attól függ, hogy milyen mélyen használja az Excel-t. Vannak, akik ezt a hatékony alkalmazást csak egyszerű táblázatok vagy grafikonok készítésére használják, mások a mindennapi munkához használják, hogy megszámoljanak valamit.
A könyvelők és üzletemberek többsége sokkal több Excel-funkciót használ bonyolultabb feladatokhoz, például VBA-makrók létrehozásához, PivotTable-ek kezeléséhez, hatalmas munkafüzetek újraszámításához, adatok felvázolásához stb.
De még azok az emberek is tudnak néhány parancsikont, akik mindennap nagyon közel dolgoznak az Excel programhoz. Mondanom sem kell, hogy parancsikonok nélkül végezhetik munkájukat, de általában sokkal több időbe telik. T
nem viccesen hangzik, különösen, ha sürgősen hatalmas munkát kell befejeznie. Nagyszerű lehetőség kínálkozik az Excel termelékenységének növelésére, és hasznos parancsikonjainkkal gyorsabban elvégezheti munkáját.
5 fő ok az Excel parancsikonok elsajátítására
Sokan nem értik, miért kell használniuk a parancsikonokat, ha nélkülük is képesek dolgozni. Természetesen, ha évente kétszer használja az Excel programot egy egyszerű táblázat vagy grafikon készítéséhez, akkor valószínűleg nem olyan fontos, hogy ismerjen sok parancsikont.
De ha minden nap az Excel programban dolgozik, hatalmas táblákat rendezve és rengeteg adattal kezel, akkor a parancsikonok segítenek elérni a következő öt célt:Hirdető
- Hatékonyan és gyorsabban dolgozzon az Excel programban
- Nagy mennyiségű adat kezelése egyszerűen és gyorsan
- Maradjon nyugodt és koncentrált még unalmas munka közben is
- Tegye pontosan és megfelelően a munkáját hibák nélkül
- Ismerje meg jobban a Microsoft Excel programot
Ki használhatja az Excel parancsikonjait?
Nagyon sok ember egyszerűsítheti életét az Excel parancsikonjaival, és itt vannak azok a csoportok, amelyek biztosan imádni fogják használni őket:
- Emberek, akik bankokban, pénzügyi szervezetekben stb.
- Olyan üzletemberek, akik rengeteg különféle jelentést és prezentációt készítenek az Excelben az értekezletek és eligazítások céljából.
- Azok a diákok, akik általában lusták és türelmetlenek a házi feladatok elkészítésében, mert nem akarnak sok időt pazarolni az Excel-ben való munkával.
- Magánvállalkozók, akik különféle adatokat tárolnak az Excel táblákban.
Akár olyan hallgató vagy, aki utálja az Excel programot, mert időpazarlónak és unalmasnak tűnik, vagy könyvelő vagy, akinek minden nap hatalmas munkalapokat kell újraszámolnia, anélkül, hogy hibákat tenne, javasoljuk, hogy olvassa el és tanulja meg ezeket az Excel parancsikonokat, hogy munkája egyszerűbbé váljon és megtakarítson majd valamikor.
Ezekkel az egyszerű, de hasznos trükkökkel olyan könnyű befejezni a munkáját és több időt szánni magára.
25 Excel parancsikon a termelékenység növelése érdekében
Íme 25 nagyszerű Excel hivatkozás, amelyet meg kell tanulnia és használni kell munkához vagy tanuláshoz, hogy munkája gyorsabb és egyszerűbb legyen. Próbálja használni mindet, és rájön, hogy teljesen vak voltál, mielőtt az Excel-ben dolgoztál:
1. Bármelyik objektumot gyorsan formázza a Ctrl + 1 gombbal
Ha az Excel bármelyik objektumát kiválasztja - egy cellát, egy diagramot, egy diagram tengelyt, egy rajz objektumot -, akkor nyomja meg a gombot Ctrl + 1 , és megkapja a Tulajdonságok párbeszédpanelt az adott objektumhoz. Ez a parancsikon nagyon gyors és egyszerű módot kínál a formázásra bármilyen tárgyhoz, amelyikkel dolgozik.
2. Használja a tartományneveket a Ctrol + G vagy az F5 billentyűvel
Ha tartományneveket használ (amit erősen ajánlunk), és egy meghatározott névre hivatkozással kívánja kiválasztani a tartományt, nyomja meg valamelyiket Ctrl + G vagy a F5 gomb , amely elindítja a GoTo párbeszédpanelt.
Ha a név egyszerű, rákattinthat a párbeszédpanelen található listában. De ha egyáltalán szokatlan, az Excel nem sorolja fel; így be kell írnia a nevet. Ezután nyomja meg az OK gombot.
3. Használjon tartománynevet egy = összeg (és F3.) Képletben
Tegyük fel, hogy egy tartományban egy tartomány nevét szeretné használni. Például összegezni szeretné az Értékesítési tartományt. Belép…
= összeg (
… Majd nyomja meg F3 .
Amikor ezt megteszi, az Excel elindítja a Név beillesztése párbeszédpanelt. Csak válassza az Értékesítés lehetőséget a listából, nyomja meg az OK gombot a párbeszédpanelen, majd írja be a SUM függvény záródását) a képlet befejezéséhez.
4. Indítsa el egyszerűen a Funkció Argumentumok párbeszédpanelt a Ctrl + A billentyűkombinációval
Tegyük fel, hogy ellenőrizni szeretné a munkalap funkció súgóját. Például szeretne olvasni a MÉRKŐZÉS funkció. Írjon be egy cellába…
= egyezés (
… Majd nyomja meg Ctrl + A , vagy kattintson a Beszúrás funkcióra ( például. ) gombot a képletsávtól balra.Hirdető
Amikor ezt megteszi, az Excel megjeleníti a Function Arguments párbeszédpanelt, amely minden szükséges segítséget felajánlhat.
De ha továbbra is meg szeretné tekinteni a teljes súgótémát, kattintson a párbeszédablak bal alsó sarkában található kék súgóra a funkció hiperhivatkozásánál. Ez a technika az összes dokumentált Excel funkcióval működik.
5. Másolja le a cuccokat az oszlopból anélkül, hogy görgetne a Ctrl + D billentyűkombinációval
Ha egy képletet adott hozzá egy új oszlophoz egy hatalmas adatkészlet jobb oldalán, és görgetés nélkül szeretné lefelé másolni ezt a képletet, tegye a következőket:
- menjen jobbra ahhoz az oszlophoz, amely rendelkezik adatokkal (az új oszloptól balra található oszlop a képlettel);
- nyomja meg Ctrl + Le - a mélypontra jutni;
- mozgasson egy cellát jobbra (nyílgombbal természetesen);
- nyomja meg Ctrl + Shift + Fel kiválasztani az új oszlopot, amelynek tetején található az imént létrehozott képlet;
- nyomja meg Ctrl + D hogy kitöltse a képletet.
6. Gyors hozzáférés bármely funkcióhoz az Alt + gombbal
A gyorselérési eszköztár testreszabásával egyszerű parancsikonokat hozhat létre azokhoz a parancsokhoz, amelyeket egyébként meg kellene találnia a Szalag füleken vagy a saját maga által létrehozott makrókban.
A billentyűparancs egyszerűen kiválasztás Alt + (a kiválasztani kívánt parancs száma).
Például, ha a gyorselérési eszköztárat úgy szabta meg, hogy a Calc Sheet, a Save, Open legyen. A lap kiszámításához eltalálja Alt + 1 , a mentés érdekében Alt + 2 és nyitottra Alt + 3 .
Sokan nincsenek tisztában ezzel a hasznos funkcióval, és ez nagyszerű időt takarít meg.
7. Formázza a sejteket Ctrl + 1-gyel
Amikor cellákat kell formáznia, használja a Ctrl + 1 . A legtöbb ember ezt a Cella formázása párbeszédpanel gyorsbillentyűjeként ismeri, de használhatja szinte bármi formázására az Excel programban, a szalag állapotának gondozása nélkül. Próbálja ki ezt a csodálatos és egyszerű parancsikont!
8. Válasszon látható cellákat az Alt + gombbal
Ha csak látható cellákat kell választania - használja Alt + . Ez az a trükk, hogy csak azt másolja át, amit lát. Felbecsülhetetlen parancsikon, amikor kézzel rejti el a sorokat és oszlopokat a táblázatban.
9. Használjon szűrést
Szűrés - ez egy hatalmas módja annak, hogy hatalmas információs táblában szeleteljen, kockára vágjon és válogasson.
Döbbenetesen hatékony, ha egy értekezleten vesz részt az eladási előrejelzés megvitatásában, és mindenki valós időben nézi a képernyőn (vagy a monitoron) kivetített táblázatot.
Néhány ember számára a táblázatok isteneként fogják látni, és ez nem vicc!
10. Az oszlopot / sort egyszerűen illessze be vagy törölje a Ctrl gombbal
Néhány ember sok időt pazarol még egyszerű műveletekre is, például amikor oszlopokat és sorokat kell beilleszteni / törölni az Excelbe.
Használja ezt a parancsikont a beszúráshoz: a teljes sor vagy oszlop kiválasztásával használja Ctrl + Shift ++ .Hirdető
Törlés: egy teljes sor vagy oszlop kijelölésével használja Ctrl + - .
11. Lásd az F9 képlet eredményeit
Ha több képleten belül szeretné ellenőrizni a képlet eredményeit, jelölje ki a képletet, és válassza a lehetőséget F9 hogy megnézze a képlet eredményét.
Ne felejtse el visszavonni, mielőtt kilépne a képletből.
12. Használjon ALT + Enter billentyűt a cellán belüli további szöveghez
Ha egy második szövegsort szeretne hozzáadni egy cellán belül, használja ALT + Enter .
13. Használja az EDATE lehetőséget egy dátum teljes naptári hónappal történő áthelyezéséhez:
Az EDATE használatának módja:
= SZERKESZTÉS (2016. 01. 15., + 1) = 2016. 02. 15. (2016. február 15.)
= SZERKESZTÉS (2016.01.15., -2) = 2015.11.15. (2016. november 15.)
14. Az EOMONTH használatával helyezzen át egy dátumot a hónap végére:
Az EMONTH használatának módja:
= HAVA (2016.01.15.0) = 2016.01.31 (2106.jan. 31.)
= HAVA (2016. 01. 15., -2) = 2015. 11. 30. (2015. november 30.)
15. Távolítsa el a szóközöket a TRIM segítségével
A TRIM néhány ember által ismert hasznos funkció. Eltávolítja a szóközöket az érték elején. Ez akkor hasznos, ha máshonnan hív be értékeket.
16. Ismételje meg a parancsokat az F4 vagy a Ctrl + Y billentyűkombinációval
Sok esetben előfordulhat, hogy meg kell ismételnie az utolsó műveletet. Használat F4 vagy Ctrl + Y ; sok parancsot megismételhet, például ugyanazok a határok, formátum alkalmazása, vagy újra beszúrhat egy munkalapot.
17. Gyors hozzáférés a cellákhoz a Ctrl és a Shift billentyű segítségével
Amikor a munkalap első vagy utolsó cellájába kell lépnie, függetlenül attól, hogy hol tartózkodik, használja Ctrl + Home , Ctrl + Vége kombinációk.
És itt van egy kellemes bónusz az Ön számára: adja hozzá a Váltás gombot, hogy mindent kiválasszon útközben!Hirdető
18. A Ctrl + használatával hozzon létre egy időbélyeget
Ha dátum- és / vagy időbélyegzőre van szüksége a dokumentumban, akkor nem kell dátumot és időt beírnia! Használjon parancsikonokat Ctrl + ; (dátum) Ctrl + Shift + : (idő). Varázslatként működik, és segít megtakarítani az idejét és az idegeit.
19. Használja az autosum parancsikont az összegfüggvényhez bárhol
Autosum parancsikon - használat Alt = . Az Excel varázslatos parancsikonja az összegfüggvény automatikus beszúrása.
Használhatja ezt a parancsikont sorok, oszlopok vagy akár egy teljes táblázat összegzésére egy lépésben, az időpazarlás nélkül.
20. Használja az adatok érvényesítését
Ez egy csodálatos, de kihasználatlan eszköz az Excelben, amelyet különféle dolgokra lehet használni:
- Hozzon létre függő legördülő listákat;
- Legördülő listák létrehozása;
- Bizonyos cellák adatbevitelének védelme / korlátozása (VBA makrók nélkül).
21. Használjon feltételes formázást
Különböző célokra használható, például a cellák, sorok vagy oszlopok színformátumához vagy cellaformátumához, függő cellák értékei vagy formátumai alapján.
22. Használjon képletellenőrzést
Ez egy nagyszerű eszköz precedens vagy függő cellák elemzésére és nyomon követésére, a hibák ellenőrzésére és a képletek értékelésére.
A Nézőablak egy olyan funkció, amellyel pillanatfelvételt készíthet a táblázat egy területéről, majd áthelyezheti a munkafüzet másik területére - ami különösen értékes, ha nagy táblázatot kezel, vagy nincs második képernyője.
23. Használja a Scenario Manager alkalmazást egy táblázat összefoglaló kimenetének előállításához
A Scenario Manager (a Mi lenne, ha elemzés alatt) lehetővé teszi a felhasználók számára, hogy magas szintű, összefoglaló kimeneteket hozzanak létre egy táblázatból - a teljes munkafüzet lemásolása nélkül.
A táblázat több forgatókönyvét fogja bemutatni tömör, magas szintű összefoglaló munkalapon.
24. A INDIRECT segítségével állítson össze nagy asztalokat
A INDIRECT megkönnyíti a nagyobb táblázatokra hivatkozó táblázatok felállítását, sok hivatkozási munka, vágás és beillesztés nélkül; különösen a dinamikus táblázatok esetében.
25. Használja az OFFSET-et bonyolult számításokhoz vagy képletekhez
Az OFFSET hasznos lehet például az YTD számok kiszámításához vagy olyan képletek létrehozásához, amelyek sorba veszik az adatokat, és az oszlopokban használják.
Alsó vonal
Amint láthatja, ha unalmas vagy unalmas munkája van, akkor a legjobb módja annak gyors elvégzésére nem az, hogyan kerülje el, hanem hogyan keresse meg a legrövidebb változatot!
Ezért javasoljuk, hogy tartsa szem előtt ezeket az Excel parancsikonokat, amelyek sok időt és ideget takaríthatnak meg Önnek.
Ha úgy tűnik, hogy nehéz mindegyikre emlékezni, kinyomtathatja a hivatkozások listáját, és megtarthatja azt a munkaasztalán. Használja valamilyen segítség keresésére, amikor szüksége van rá, és idővel könnyen megjegyzi az összes parancsikont.Hirdető
Kiemelt fotóhitel: Unsplash az unsplash.com webhelyen keresztül