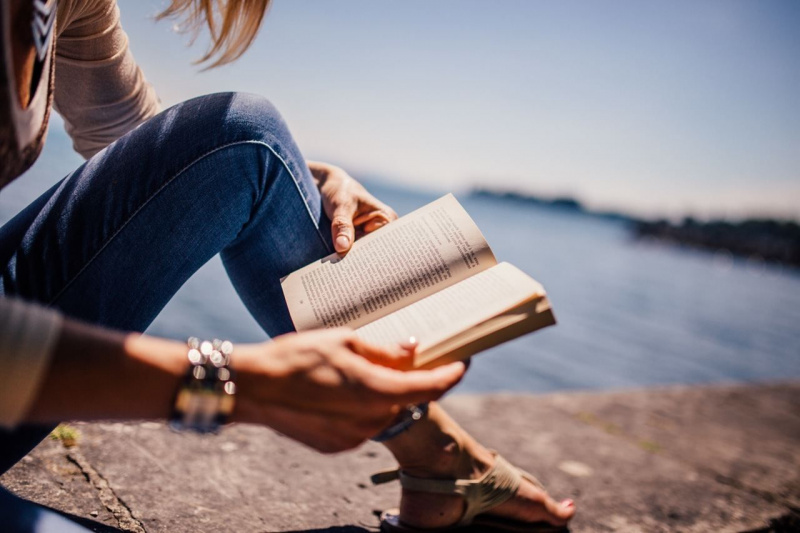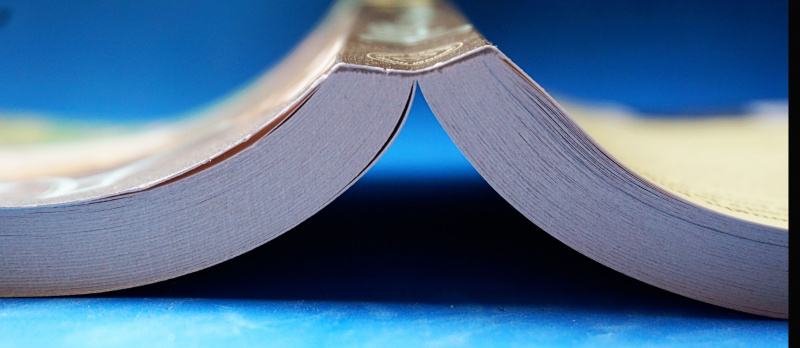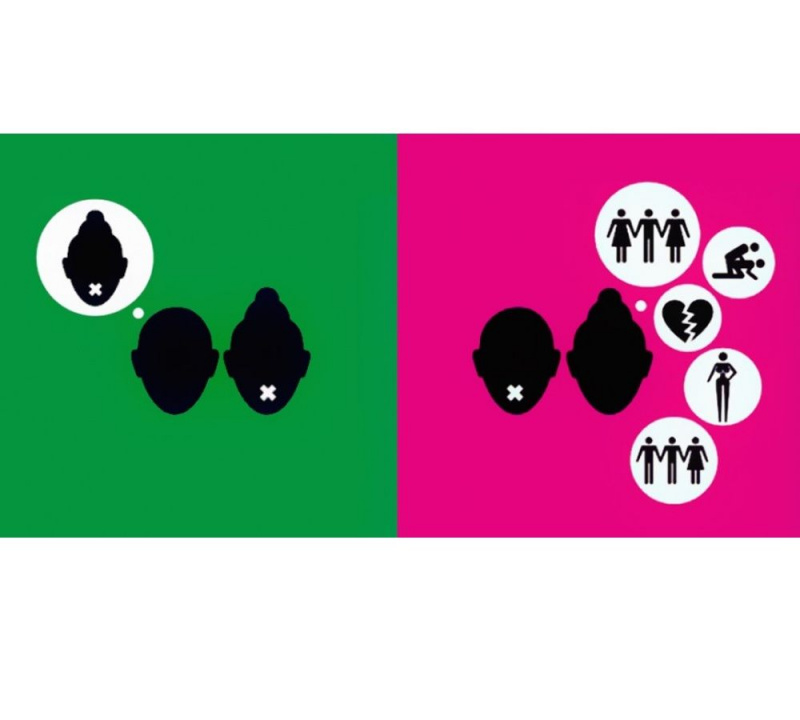20 hasznos iMovie trükk az iMovie készségek fejlesztéséhez

Az iMovie több eszközt is tartalmazott, miután 2010 óta frissítették a 11.0-ra. Bár intelligens kialakításról van szó, a felhasználók számára nem sok tanulságos irányelv található, amelyek gondot okoznak azoknak a felhasználóknak, akiknek nincs sok idejük rejtett és hasznos tippek és trükkök megismerésére. Itt van 20 különböző iMovie trükk, amelyek különféle funkciókba vannak rejtve, és amelyek hasznosak lesznek az iMovie szakértőinek. Felhívjuk figyelmét, hogy ebben a cikkben az összes dőlt szó és kifejezés a funkciógombra vonatkozik.
1. Integrálva a Facebook-szal - A Facebook-fotók közvetlen szerkesztése
Videoklipek importálásakor néha a felhasználók Facebook-fotókat szeretnének használni, mert unalmas és időigényes ezeket egyesével letölteni az online internetről, majd importálni az iMovie-ba. A legjobb módszer az iPhoto összekapcsolása egy Facebook-fiókkal, és lehetővé teszi a felhasználó Facebook-fotóinak szinkronizálását iLife Media Browser , ezt követően az összes Facebook-fotó felhasználható az összes iLife eszközben, beleértve az iMovie-t is.
Hogyan lehet elkészíteni?
Először nyissa meg az iPhoto> Fiókok> Bejelentkezés a Facebookra lehetőséget, majd válassza ki a lehetőséget, és engedélyezze a fényképek szinkronizálását az iLife Media Browserrel.

2. Videó elemzése - Emberek keresése a focimeccsen
Videó elemzése kisimíthatja az ugráló és kézi videókat, ha olyan mobil eszközök rögzítik, mint az iPhone 4, és különböző embereket is megcímkézhet, ha a felhasználónak focimeccs videót kell szerkesztenie. A videó méretétől függően néhány percig tarthat az elemzése. De a befejezése után a felhasználók sok időt takarítanak meg a szerkesztésben.
Hogyan lehet aktiválni?
Válassza a Fájl> tetején> Videó elemzése> Stabilizálás és emberek lehetőséget

3. Cserélje meg az eseményeket és projekteket - nézzen ki úgy, mint a Final Cut Pro
Bár nem szeretem nagyon, a profi megjelenést kedvelő Mac-felhasználók nem tudnak segíteni ennek a kifinomult eszköznek a Final Cut Pro használatában. Azoknak a felhasználóknak, akik megváltoztathatják a Windows felületét -> Események és projektek cseréje , majd a Projektkönyvtár gyorsítja a pozíciót az Event segítségével, és közben az Idővonal jelenik meg a bal felső sarokban, amely ellentétes az iMovie szabványos felületével, de nagyon hasonló az FCP-hez.Hirdető
Hogyan lehet könnyen elkészíteni?
Kattintson a shift gombra a középső eszköztár bal sarkában, és egy kattintással felcserélheti az eseményeket és a projekteket.

4. Váltson idővonalat hagyományosabb formátumra - adjon ismerős működési idővonalat
Minden Apple eszköz megmutatja, mennyire különlegesek az iMovie TimeLine-ben. A klipeket nem egy hosszú sorban, hanem halmokban mutatja be, ami sokkal különbözik a legtöbb videoszerkesztő szoftvertől. Általában a felhasználók láthatják a kapcsoló gombot a vízszintes eszközsor jobb felső sarkában, amely a felhasználók felvétele után aktiválódik A Speciális eszközök megjelenítése az iMovie> Beállítások menüpontban.

5. iMovie Drop Box - Több fájl importálása egyszerre
A Drop Box használatakor a felhasználók szinkronizálhatják a fájlokat különböző eszközökön, amennyiben ugyanabba a fiókba jelentkeznek be. Az iMovie Drop Box ugyanazt a szerepet játszhatja Mac-ben. Ha a felhasználók az összes klipet szerkesztés előtt húzzák, akkor az iMovie megnyitásakor először az összes fájlt közvetlenül szinkronizálhatja a Könyvtárral. A feltevés az, hogy a felhasználóknak le kell tölteniük a Drop Box alkalmazást, majd az összes médiafájlt a Drop Box mappába kell húzniuk. Ez a felugró ablak észreveszi, hogy a felhasználók választhatják az Importálás most lehetőséget, hogy engedélyezzék a Drop Box mappában található összes fájl tömeges importálását az iMovie-ba.
 6. Utolsó cím másolása - Gyorsan adjon hozzá fájlneveket tömegesen
6. Utolsó cím másolása - Gyorsan adjon hozzá fájlneveket tömegesen
Nem könnyű minden kliphez címet adni, különösen akkor, ha a felhasználóknak egynél több film van az idővonalon. Használata Másolja az utolsó címet funkció a Clip-ben a leghatékonyabb módja annak. Innentől kezdve az összes felhasználónak szerkesztenie kell a kiválasztott film szövegét. A szerkesztés több időt takarít meg, mint a hozzáadás és a szerkesztés.
Hogyan lehet elkészíteni?
Válassza a Klip> Utolsó cím másolása lehetőséget
7. Betűkészlet - A betűtípus testreszabása
Néhány webdesigner számára a színek és a betűtípusok fontos szerepet játszanak a mindennapi munkában. Bár az iMovie tartalmaz néhányat Art Betűtípusok , a felhasználóknak szükségük lehet több testreszabott betűtípusra, hogy gazdagítsák a munkát iMovie Betűtípus-könyv , amely a Szöveg> oldalon található Betűtípusok megjelenítése . Ez a funkció megmutatja a Mac összes betűtípusát. Felhívjuk figyelmét, hogy a iMovie betűtípus panel addig nem aktiválódik, amíg a felhasználók nem húznak be néhányat Szöveghatás klipekhez. Ez a Betűtípus-könyv a Mac-en.Hirdető
8. Megjelenítő más kijelzőn - Szerkesztett projekt megjelenítése a második monitorban
A legtöbb felhasználó tudja Egymás melletti kijelző amikor két filmet kell egyszerre szerkeszteni, miközben kevesen tudják, hogy ez képes egy szerkesztett projektet megjeleníteni a második kijelzőn. Csak válassza a Windows> elemet Megtekintő a többi kijelzőn (eleinte ne felejtsük el csatlakoztatni a második monitort), akkor a felhasználók két független monitoron jeleníthetik meg a videó teljes tetejét / alját további részletekkel.
9. iMovie Színház - fájlok átvitele b Különböző Apple eszközök között
Ez gyakori igény azok számára, akiknek több Apple-eszközük van. Azoknak a felhasználóknak, akik rendelkeznek iPhone, iPad és Macbook programmal, az első lehetőség az összes szerkesztett videó megosztása az iMovie Theatre. Bár vannak olyan korlátai, mintha csak 5 GB-os tárhelyet támogatna. A legjobb dolog az, hogy a felhasználók szabadon bemutathatják és továbbíthatják az iMovie fájlokat a különböző Apple eszközök között. Kérjük, vegye figyelembe, hogy én Mozi az iCloud használatára készült, ezért a felhasználóknak meg kell győződniük arról, hogy minden eszköz csatlakozhat ugyanahhoz az iCloud-fiókhoz.
 10. Csökkentse a háttérzajt
10. Csökkentse a háttérzajt
Az iMovie 11.0 nagy figyelmet fordít az Audio funkcióra. A felhasználók az Equalizer segítségével kiegyensúlyozhatják a hangot. Bár a legjobb funkció a Hangbeállítás van Csökkentse a háttérzajt . A felhasználó engedélyezi, hogy az utcán felvett videót rögzítsen, de csendes vagy néma háttérre van szüksége. Ez a funkció sokat segíthet. Nyissa meg az Inspector alkalmazást (az eszköztár közepén, az i ikonjával)> Audio> Felvétel Javítás: Csökkentse a háttérzajt az alábbiakkal: húzza a százalékos sávot a legjobb eredmény elérése érdekében, a magasabb százalék erősebb zajcsökkentést jelent.
11. Csökkentse a mozgás torzulását
A CMOS-érzékelő problémája miatt gyakran találni a legtöbb fogyasztói videokamera által rögzített ingatag videókat. Míg az iMovie be tudja hangolni a nem tökéletes videót, ha a felhasználók a High vagy az Extra High of használatát választják Csökkentse a mozgás torzulását ban ben Ellenőr .
 12. Térképek, hátterek és animatikák - A filmtörténet tisztázása
12. Térképek, hátterek és animatikák - A filmtörténet tisztázása
Az iMovie 11.0 programban csak 15 sablon található, ezért ha a felhasználók meg akarják változtatni a sablonstílusokat (az iMovie Trailers sablonjai nem cserélhetők fel), akkor a Térképek, hátterek és animatikák lehet előzetes opció. Rajzolja meg a filmtörténet tervét az Animatics programmal az idővonalon, majd cserélje le őket valós felvételekre. Ez nagyszerű módja a gondolatok rendszerezésének és a filmfelvétel megtervezésének, amelynek során a felhasználóknak nincs elég idejük ideiglenes felvételek készítésére.
Hogyan lehet elkészíteni?
Válassza a Windows> Térképek, Háttér és Animatika> Húzza az eszköztár végét, és vegye fel a megfelelő Animatics funkciót az alábbiak szerint.
 13. A panoráma megfelel Ken Burns effektusnak
13. A panoráma megfelel Ken Burns effektusnak
Ken Burns-effektus sokáig működik az iMovie-ban, de még mindig újszerű az iMovie 11.0-ban. Alig használtam a panorámát az iMovie-ban, amíg nem frissítettem. Helyezzen be egy panorámát az idővonalba, és alkalmazza a Ken Burns-effektust, úgy tűnik, könnyen átpásztázza a jelenetet, ami jobb előnézeti eredményt nyújt. Vigye a mutatót a képre, kattintson a bal sarokban látható fogaskerék gombra, válassza a Fit, Crop és Ken Burns> Ken Burns lehetőséget, majd a szerkesztőeszközökkel állítsa be a panorámaképet a megfelelő méretre.
 14. Add megjegyzés és fejezetjelző
14. Add megjegyzés és fejezetjelző
Miután felvettem A Speciális eszközök megjelenítése (ellenőrizze a 4. tippet), a jobb felső sarokban két eszköz jelenik meg, azaz Fejezetjelző és Megjegyzés . Megjegyzés A jegyzetek hozzáadása közben hasznos lehet Fejezetjelző támogatja a videó húzását olyan helyen, amelyet fejezetként kíván megjelölni.
 15. Mutató és kulcsszó
15. Mutató és kulcsszó
Ésszerű, hogy a mutató segítségével fájlokat húz az iMovie-ban, de bárki tudja, hogy ez a mutató egyetlen kattintással leállíthat bármilyen szerkesztő eszközt? Mert Kulcsszó , nagyon hasznos lehet bonyolult klipek rendezése. A megjegyzés további segítség lehet Kulcsszó funkció, amikor a felhasználóknak további részletekre van szükségük. Mutató és Kulcsszó az eszközsor közepén található, nyíl billentési és kulcs ikonokkal.Hirdető
 16. Oszd meg a Facebook-on - Szerezz nagyobb társadalmi figyelmet
16. Oszd meg a Facebook-on - Szerezz nagyobb társadalmi figyelmet
Az iMovie frissítés után elkezd integrálódni a Facebook-tal. Ehhez mentve a felhasználók klipeket oszthatnak meg a YouTube-on, a Vimeo-ban, a CNN-ben, a Media Browser-ben és az Desk-ben is. Valójában véleményem szerint, ha a Twitter nagyon jól tudja támogatni a videót, az iMovie a közeljövőben figyelembe veheti.
Hogyan lehet aktiválni?
Válassza a Megosztás-> Facebook-> Bejelentkezés lehetőséget a közvetlen megosztáshoz.
17. Magic Trackpad - Beef Up iMovie kezelési készségek
Magic Trackpad nem az iMovie beágyazott funkciója, miközben növelheti az üzemeltetési készségeket, ha a felhasználók szabadon és hatékonyan tudják használni. Az Apple Apps egyik fő jellemzője a többérintéses gesztus támogatása, és ez alól az iMovie sem kivétel.
Itt van az alapvető gesztus:
Ha klipet szeretne hozzáadni a projekthez, lépjen a Esemény böngésző és három ujjal csúsztassa felfelé az érintőpadot.
Vigye a kurzort a hordozó fölé, és nyissa ki az ujjait, hogy kinyíljon, és csukja össze az ujjait, hogy összehúzza a hordozó nézetét.
Válassza ki a klipet az idővonalán belül, és három ujjal csúsztassa ujját jobbra vagy balra.
 18. Váltson videót audióra másodpercben
18. Váltson videót audióra másodpercben
A legtöbb iMovie-felhasználó tudja, hogyan lehet leválasztani a hangot a videóról, jobb egérgombbal kattintva. A legmenőbb dolog az, hogy a felhasználók másodpercek alatt átválthatják a videót hangról, majd audióról videóra, amíg egy klipet egy másik alá húznak, amely az alábbi idővonalon található.
 19. Hogyan hozhat létre saját mutatót
19. Hogyan hozhat létre saját mutatót
1. lépés:
Indítsa el a PREVIEW alkalmazást, és nyisson meg bármilyen képet. Azt javaslom, hogy nyissa meg az egyiket 16: 9-es képaránnyal. Ez egy videó megragadása ebben a példában.Hirdető
 2. lépés:
2. lépés:
Jelölje ki az összeset (Apple-A), és nyomja meg a Backspace billentyűt, egy üres előnézeti képet! Most az ablak tetején észrevesz egy eszköztárat, kattintson a gombra Megjegyzések .
 3. lépés:
3. lépés:
A bal alsó sarokban olyan eszközök kis választékát veszi észre, mint a mutató, kör, mező, szöveg, szín, vastagság és betűtípus .
Mostantól testre szabhatja bármilyen mutatót az alapján, hogy hány, milyen színű, vagy akár a saját szövegterve.
 4. lépés:
4. lépés:
Mentés PNG-ként (vagy tiffként), amely lehetővé teszi a szürke rész átlátszóságát. Kész!
 20. iMovie beállítások
20. iMovie beállítások
Hasznos az eszköztár, a kulcsszó, a vágási módok, a kép a képben, a zöld képernyő, valamint az iMovie mód- és fejezetjelzőinek cseréje.
Hogyan lehet elkészíteni?
Először lépjen a gombra, majd kattintson az alábbi képernyőképen megadott összes lehetőségre.
 További információ az iMovie-ról, kérjük, ellenőrizze Minden, amit tudni akar az iMovie-ról .
További információ az iMovie-ról, kérjük, ellenőrizze Minden, amit tudni akar az iMovie-ról . Kiemelt fotóhitel: iMovie / Apple az images.apple.com webhelyen keresztül