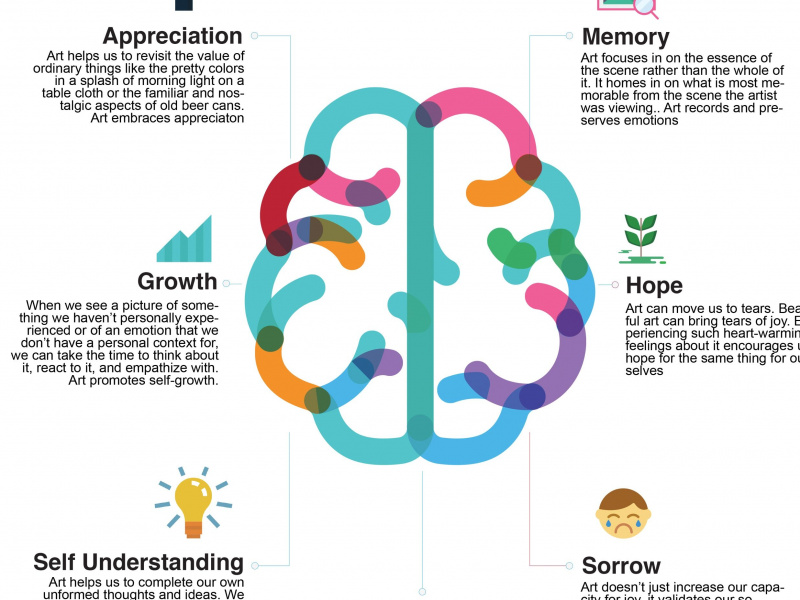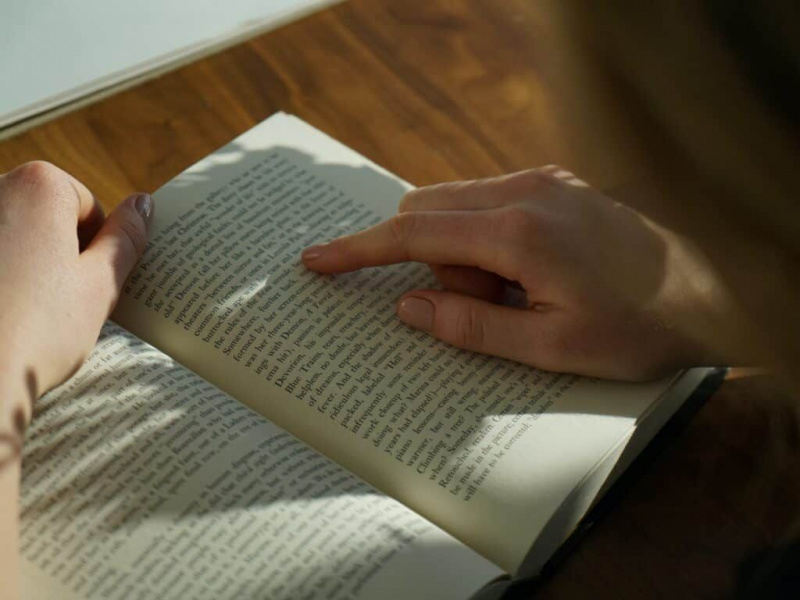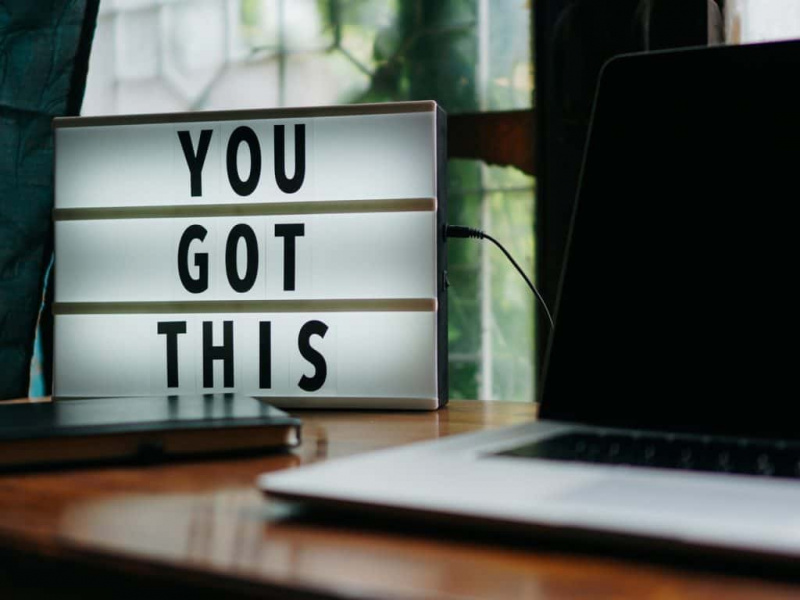20 Excel trükk, amellyel bárki Excel szakértővé válhat

Miután a Microsoft az Excel programot a 2010-es verzióra fejlesztette, minden eddiginél több meglepetést kínált. A rengeteg nagy adat kezelése érdekében nem hagyhatja figyelmen kívül azt a fontos szerepet, amelyet az Excel játszik a mindennapi munkában. Mind a kezdők, mind a haladók számára azonban még mindig sok hasznos tipp és trükk van, amelyeket elkerülhetetlenül figyelmen kívül hagynak. Itt van 20 hasznos Excel-táblázat titok, amelyet nem ismerhet. Felhívjuk figyelmét, hogy ezek a funkciók a Microsoft Excel 2010-en alapulnak.
1. Egy kattintással válassza ki az összeset
Lehet, hogy tudja az összes kiválasztását a Ctrl + A parancsikon használatával, de kevesen tudják, hogy csak egy kattintással a sarok gombra, amint az az alábbi képernyőképen látható, minden adat másodpercek alatt kiválasztásra kerül.

2. Nyissa meg az Excel fájlokat tömegesen
Ahelyett, hogy egyesével megnyitná a fájlokat, ha több fájlja van, amelyeket kezelnie kell, van egy praktikus módja annak, hogy mindet egy kattintással megnyithassa. Válassza ki a megnyitni kívánt fájlokat, majd nyomja meg az Enter billentyűt a billentyűzeten, és az összes fájl egyszerre nyílik meg.

3. Váltás a különböző Excel fájlok között
Ha különböző táblázatok vannak nyitva, akkor nagyon idegesítő a váltás a különböző fájlok között, mert néha a rossz lapon végzett munka tönkreteheti az egész projektet. A Ctrl + Tab billentyűvel szabadon válthat a különböző fájlok között. Ez a funkció más fájlokra is alkalmazható, például a Firefox különböző Windows lapjaira, amikor azokat a Windows 7 használatával nyitják meg.

4. Hozzon létre egy új helyi menüt
A felső menüben általában három parancsikon található, amelyek a Mentés, a Gépelés visszavonása és az Ismétlő gépelés. Ha azonban további parancsikonokat szeretne használni, mint például a Másolás és Kivágás, akkor az alábbiak szerint állíthatja be őket:
Fájl-> Opciók-> Gyorselérési eszköztár, adja hozzá a Kivágás és Másolás lehetőséget a bal oldali oszlopból jobbra, mentse el. A felső menüben további két parancsikon látható.Hirdető

5. Adjon átlós vonalat egy cellához
Az osztálytársak címlistájának létrehozásakor például átlós linkre lehet szükség az első cellában a sorok és oszlopok különböző attribútumainak elkülönítéséhez. Hogyan lehet elkészíteni? Mindenki tudja, hogy a Kezdőlap-> Betűtípus-> Szegélyek megváltoztathatják a cellák különböző szegélyeit, sőt különböző színeket is hozzáadhatnak. Ha azonban a További határok gombra kattint, több meglepetést kap, például egy átlós vonalat. Kattintson rá, és mentse - most azonnal elkészítheti.

6. Adjon egynél több új sort vagy oszlopot
Lehet, hogy tudod, hogyan adhatsz hozzá egy új sort vagy oszlopot, de ez valóban sok időt pazarol, ha ezek közül többet is be kell szúrnod, ha ezt a műveletet X-szer megismételed. A legjobb mód az X sorok vagy oszlopok húzása és kijelölése (az X kettő vagy több), ha X sorokat vagy oszlopokat szeretne fölé vagy balra felvenni. Kattintson a jobb gombbal a kiemelt sorokra vagy oszlopokra, és válassza a legördülő menü Beszúrás parancsát. Új sorok kerülnek beillesztésre az elsőként kiválasztott oszlop fölé vagy balra.

7. Az adatok gyors mozgatása és másolása a cellákban
Ha egy adatoszlopot egy táblázaton belül szeretne áthelyezni, akkor az a gyors mód, ha kiválasztja, és a mutatót a határra helyezi, miután keresztezett nyíl ikonra vált, húzza az oszlop szabad mozgatásához. Mi van, ha át akarja másolni az adatokat? Az áthúzás előtt megnyomhatja a Ctrl gombot; az új oszlop az összes kijelölt adatot átmásolja.

8. Gyorsan törölje az üres cellákat
Néhány alapértelmezett adat üres lesz, különféle okokból. Ha ezeket törölni kell a pontosság megőrzése érdekében, különösen az átlagérték kiszámításakor, akkor az összes üres cellát gyorsan kiszűrheti és egy kattintással törölheti. Válassza ki a szűrni kívánt oszlopot, menjen az Adatok-> Szűrő elemre, miután a lefelé mutató gomb megjelenik, vonja vissza az Összes kijelölését, majd vegye fel az utolsó opciót, az Üreseket. Az összes üres cella azonnal megjelenik. Térjen vissza a Kezdőlapra, és kattintson a Közvetlenül a Törlés gombra.
Hirdető

9. Homályos keresés vadkártyával
Lehet, hogy tudod aktiválni a gyors keresést a Ctrl + F parancsikon használatával, de két fő vadkártyát - Kérdőjel és Asterisk - használnak az Excel táblázataiban a homályos keresés aktiválásához. Ezt akkor használják, ha nem biztos a cél eredményében. A kérdőjel egy karaktert jelöl, a csillag pedig egy vagy több karaktert jelöl. Mi van, ha meg kell keresnie a kérdőjelet és az Asterisk-et mint céleredményt? Ne felejtsd el, hogy előtte adj hozzá egy hullámvonalat.

10. Hozzon létre egyedi értéket egy oszlopban
Ön tisztában van a Filter kulcsfontosságú funkciójával, de kevesen használják a Speciális szűrőt, amelyet többször is alkalmazni fognak, ha egyedi értéket kell szűrni egy oszlop adataiból. Kattintson, hogy kiválassza az oszlopot, és lépjen az Adat-> Speciális menüpontra. Megjelenik egy előugró ablak. Amint a képernyőképen látható, kattintson a Másolás más helyre elemre, amelynek összhangban kell lennie a második piros téglalap alakú területtel. Ezután adja meg a célhelyet az érték beírásával vagy a területválasztó gombra kattintva. Ebben a példában az egyedi életkor előállítható a C oszlopból, és megjeleníthető az E. oszlopban. Ne felejtse el kiválasztani a Csak egyedi rekordok lehetőséget, majd kattintson az OK gombra. Az E oszlopban megjelenő egyedi érték kontrasztot jelenthet a C eredeti adataival, ezért ajánlott másolni más helyre.

11. Bemeneti korlátozás adatellenőrzési funkcióval
Az adatok érvényességének megőrzése érdekében időnként korlátoznia kell a bemeneti értéket, és néhány tippet kell megadnia a további lépésekhez. Például az életkornak ebben a lapban egész számnak kell lennie, és a felmérésben részt vevő összes embernek 18 és 60 év közöttinek kell lennie. Annak biztosítása érdekében, hogy az ezen korosztályon kívüli adatokat ne adjanak meg, lépjen az Adatok-> Adatellenőrzés-> Beállítások menüpontba, adja meg a feltételeket, és lépjen az Input Message-ra, hogy olyan utasításokat adjon: 18–60. A felhasználók ezt a figyelmeztetést kapják, amikor a mutatót erre a területre akasztják, és figyelmeztető üzenetet kapnak, ha a bevitt információk nem minősülnek meg.

12. Gyors navigáció a Ctrl + Arrow gombbal
Ha a Ctrl + bármelyik nyíl gombra kattint a billentyűzeten, akkor a lap szélére ugorhat különböző irányokban. Ha az adatok alsó sorára szeretne ugrani, kattintson a Ctrl + lefelé gombra.

13. Helyezze át az adatokat egy sorból egy oszlopba
Akkor használja ezt a funkciót, ha az adatokat át szeretné ültetni a jobb megjelenítés érdekében; azonban az összes adat újbóli beírása lenne az utolsó dolog, amit meg kell tennie, ha tudja, hogyan kell használni a Beillesztés Transpose funkciót. Így: másolja át az átültetni kívánt területet, helyezze a mutatót egy másik üres helyre. Lépjen a Kezdőlap-> Beillesztés-> Átültetés lehetőségre. Kérjük, vegye figyelembe, hogy ez a funkció csak akkor aktiválódik, ha először lemásolja az adatokat.Hirdető

14. Az adatok alapos elrejtése
Szinte minden felhasználó tudja, hogyan kell elrejteni az adatokat a jobb gombbal az Elrejtés funkció kiválasztásához, de ez könnyen észrevehető, ha csak egy kis adat van. Az adatok alapos elrejtésének legjobb és legegyszerűbb módja a Célok formázása funkció használata. Válassza ki a területet, és lépjen a Kezdőlap-> Betűtípus-> Célok formázása nyíl-> Szám fül-> Egyéni-> Típus ;;; -> Kattintson az OK gombra, ekkor a terület összes értéke láthatatlan lesz, és csak a Funkció gomb melletti előnézeti területen található.

15. Szöveg írása a &
A bonyolult megfogalmazás felesleges, amennyiben tudja, hogyan kell használni a &. Ezzel a szimbólummal bármilyen szöveget szabadon komponálhat. Az alábbiakban négy oszlopom van, különböző szövegekkel, de mi van, ha egy cellába egy értékre akarom őket összeállítani? Először keresse meg azt a cellát, amely megmutatja az összeállított eredményt, használja a & szót a következő képen látható módon. Kattintson az Enter gombra: az A2, B2, C2 és D2 összes szövege összeáll, így LizaUSA25 @ lesz az F2-ben.

16. A szöveg esetének átalakítása
Az itt megosztott összes trükkel minden erőmmel megpróbáltam elkerülni a bonyolult megfogalmazást. De még mindig van néhány egyszerű és könnyen használható megfogalmazás, például a FELSŐ, a LOWER és a PROPER, amelyek különböző célokra képesek átalakítani a szövegeket. A UPPER az összes karaktert nagybetűvel írja, a LOWER a kis- és nagybetűket, a PROPER pedig csak a szó első karakterét írja nagybetűvel.

17. 0-val kezdődő bemeneti értékek
Amikor egy beviteli érték nullával kezdődik, az Excel alapértelmezés szerint törli a nullát. A Formátum cellák visszaállítása helyett ez a probléma könnyen megoldható egyetlen idézőjel hozzáadásával az első nulla előtt, amint az látható.
Hirdető

18. Gyorsítsa meg a bonyolult kifejezések bevitelét az automatikus javítással
Ha ugyanazt az értéket kell megismételnie, és bonyolult a bevitele, akkor a legjobb módszer az AutoCorrect funkció használata, amely a szöveget a megfelelő szövegre cseréli. Vegyük például a nevemet, Liza Brown, amelyet LZ helyettesíthet. Ezért, valahányszor beírom az LZ-t, az automatikusan javíthat Liza Brown-ra. Lépjen a Fájl-> Opciók-> Ellenőrzés-> Automatikus javítás opciók elemre, és írja be a szöveget cserélje ki a megfelelő szövegre a piros téglalap alakú területen, az alábbiak szerint.

19. Egy kattintás a további állapot eléréséhez
A legtöbb felhasználó tudja, hogyan ellenőrizheti az adatok állapotát az Excel lap alján, például Átlagos és Összeg. Tudja azonban, hogy áthelyezheti a mutatót az alsó fülre, és jobb egérgombbal kattintva további állapotot kaphat az alábbiak szerint?

20. A lap átnevezése dupla kattintással
A lapok átnevezésének többféle módja van, és a legtöbb felhasználó jobb gombbal kattintva válassza az Átnevezés lehetőséget, ami valójában sok időt pazarol. A legjobb módszer az, ha csak kétszer kattint, majd közvetlenül átnevezheti.

Szeretné tovább emelni excel képességeit? Ne hagyja ki ezt a cikket:
Kiváló Excel parancsikonok, amelyeket nagyon kevesen ismernek