15 Mac Hack, amit valószínűleg soha nem hallottál

A Mac az egyik legerősebb és legsokoldalúbb gép a piacon. Annyi nagyszerű szolgáltatás található a Mac-en, hogy szinte lehetetlen mindegyiket megismerni. A könnyed képernyőfelvételektől kezdve az emoji hozzáadásáig az üzenetekig sokkal több van a Mac-en, mint amennyire csak látni lehet.
Nézze meg az alábbi 15 Mac-feltörést, amelyeket még soha nem látott, és ismerje meg jobban Mac-jét, mint valaha.
1. Sajátítsa el a képernyőképet
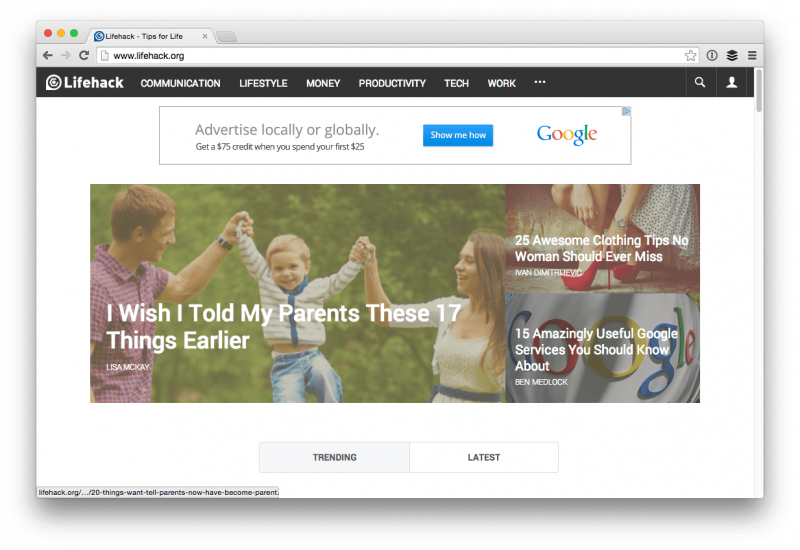
A Mac-en található képernyőképek nagyon félelmetesek, és háromféleképpen készíthet képernyőképet a Mac-mel:
- Command + Shift + 4 és kap egy célkeresztet, amelyet az egérrel húzva pontosan rögzítheti, amit szeretne.
- Command + Shift + 4 ugyanakkor engedje el őket, majd nyomja meg a Szóköz. Most rákattinthat bármelyik kívánt ablakra, és felveheti az egész ablakot, az árnyékot is beleértve.
- Command + Shift + 3 hogy készítsen egy képet az egész asztaláról. Minden csatlakoztatott kijelzőhöz kap egy fájlt.
2. Mozgassa a dokkot
Először találat Command + Option + D a billentyűzeten, hogy azonnal elrejtse a dokkot. Ismét nyomja meg a billentyűket, hogy visszahozza. Mi van, ha két monitorja van, és csak el akarja rejteni a dokkolót egy másik kijelzőre? Csak vigye az egeret a másik kijelzőre, és tartsa lenyomva a kurzort a képernyő alján, közepén. A dokk átugrik, és otthona lesz az új kijelzőnek, amíg újra nem hajtja végre az eredeti monitoron végzett műveletet.
3. Használja a Spotlight-ot számológépként
Hirdető
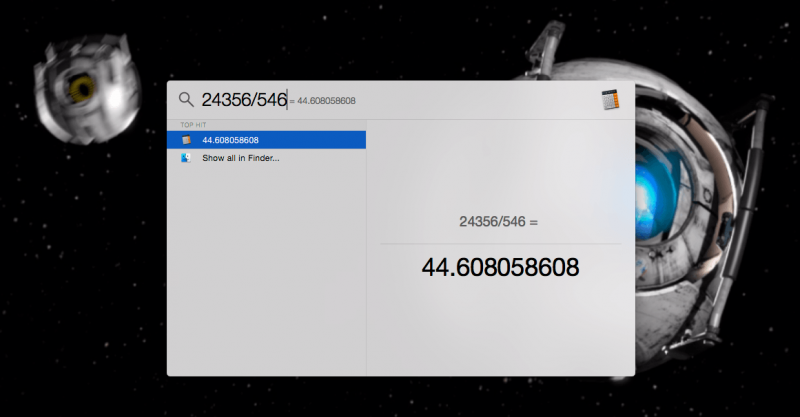
Ha csak gyors matematikára van szükséged, egyszerűen indítsd el a Spotlight-t ütéssel Command + szóköz és írja be a problémát. Ha készen vagy, csak üsd meg Kilépés és visszatértél ahhoz, amit tettél.
4. Készítsen egy gyors Apple ikont
Csak üsse Opció + Shift + K hogy gyorsan és egyszerűen készítsen egy Apple ikont. Használhatja ezt szöveges üzenetekben, e-mailekben, Word dokumentumokban és bármi másban, ami lehetővé teszi a billentyűzet bevitelét.
5. Használjon Emoji billentyűzetet
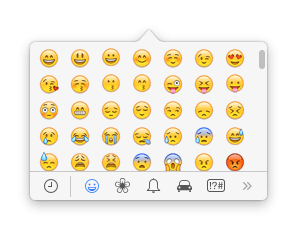
Ütéssel Command + Control + szóköz, a billentyűzeten elérhet egy emoji billentyűzetet. Ez nem minden szövegbeviteli mezőben működik, de az SMS-ek és az e-mailek küldése zökkenőmentesen működik. Ha olyan hangulatjelet használ, ahol az nem jól jelenik meg, akkor egy háromszöget lát.
6. Gyorsan törölheti a fájlokat
Mindössze annyit kell tennie, hogy kiválasztja a fájlt, majd nyomja meg a gombot Parancs + Törlés kulcsokat, és a fájl a kukába kerül. Ha gyorsan ki akarja üríteni a szemetet, csak nyomja meg Command + Shift + Delete és hagyja jóvá az üreset. Nincs több fájl.
7. Egy pillanat alatt elérheti a szótárt
A Spotlight segítségével megkeresheti a szavakat meglehetősen gyorsan, hogy megtalálja a definíciójukat, de tudta-e, hogy ezt valóban meg tudja csinálni néhány koppintással a MacBook érintőpadján? Csak vigye az egérmutatót a kérdéses szó fölé, és három ujjal koppintson az érintőpadra. Ezzel előugrik a definíció, valamint a szó tézaurusz-bejegyzése! Szuper hasznos az olvasók és az írók számára.Hirdető
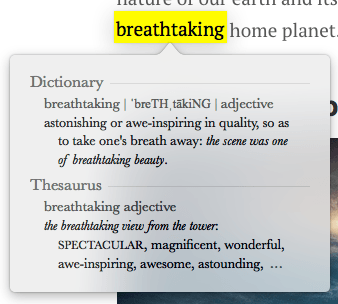
8. Hozzon létre egy aláírást
A dokumentumok elektronikus aláírása komoly fájdalmat okozhat. Ha iBook fényképezőgéppel rendelkezik iSight fényképezőgéppel és OS X Yosemite programmal, létrehozhat egy digitális aláírást, és alkalmazhatja azt mind az Előnézet, mind a Levelezés dokumentumokra. Van néhány lépés ebben, úgyhogy nézd meg ez a poszt minden részletért.
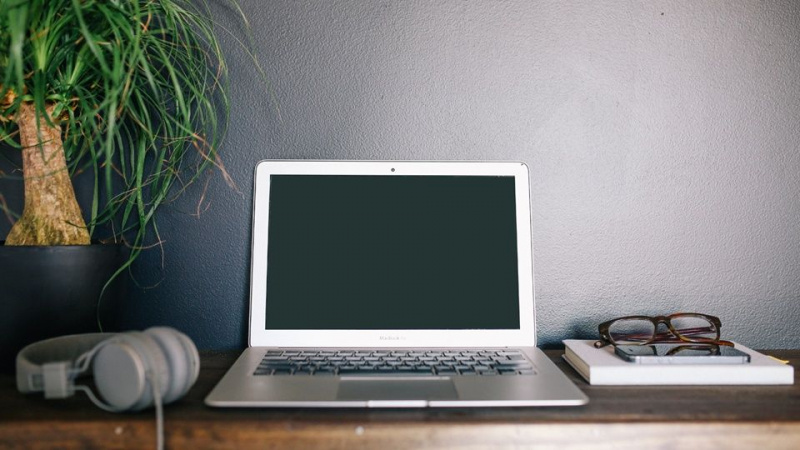
9. Tiltsa le az értesítéseket
Az OS X értesítési központja otthona a Mac összes alkalmazásának és webhelyének, amelyeknek meg kell mondaniuk, hogy mi folyik itt, de ha le akarja tiltani az értesítéseket a Mac számítógépén, kattintson az Értesítési központ ikonra az OS X menüben Sáv és kapcsolja be a Ne zavarjanak (DND) funkciót a Ma fülre.
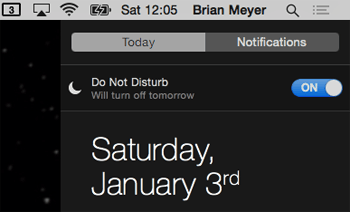
Még gyorsabb, ha csak lenyomva tartja az Option gombot a billentyűzeten, és rákattint az értesítési központ ikonra a menüsorban, és ez árnyékolja magát. Ez azt jelenti, hogy a DND be van kapcsolva.Hirdető
10. Használja a növekményes hangerő-beállítást
Lefog Shift + Option és megütötte a kötetet Fel vagy Le gombok a hangerő fokozatos növeléséhez.

11. Használja a növekményes fényerő-beállítást
Lefog Shift + Option és megütötte a fényerő fel vagy le- és növekményes kiigazítást kap. Ez tökéletes, ha éppen a megfelelő fényerőt próbálja elérni egy sötét szobában.
12. Keresse meg a futó alkalmazásokat
Ehhez csak nyomja meg a Command + Tab billentyűket, és megjelenik a fent látható ablak. Innen tarthatja a Command billentyűt, és a Tab billentyűre koppintva lépegethet az alkalmazások között. Bármelyik alkalmazást is kiadja Parancs be van választva.
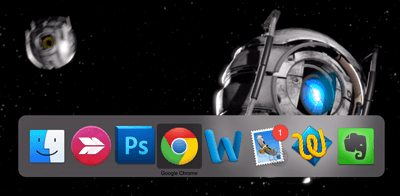
13. Használja a diktálást Mac gépén
Hidd el, ha nem, a Maced valóban képes diktálni, és az írást elég egyszerűvé tenni. A dobozból kiindulva ez a funkció meglehetősen jól működik, de ha van némi extra hely a merevlemezen, akkor gyorsan frissíthet, és szinte zökkenőmentessé teheti a diktálást.Hirdető
Nyissa meg a Rendszerbeállításokat, és kattintson a Diktálás és beszéd elemre.
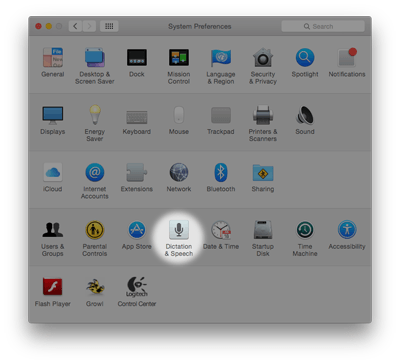
Innen kattintson a melletti választógombra Diktálás így Tovább be van jelölve, és ellenőrizze, hogy a Továbbfejlesztett diktálás használata be van-e jelölve. Ez lehetővé teszi, hogy diktáljon, ha nem csatlakozik az internethez, és sokkal gyorsabbá teszi azt. A diktálás aktiválásához nyomja meg a gombot Fn (Funkció) billentyűt kétszer gyorsan.
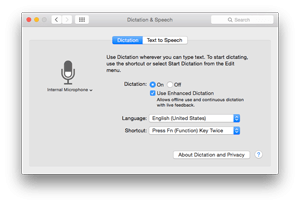
14. Fájlok kötegelt átnevezése
Volt idő, amikor egy harmadik féltől származó alkalmazást kellett használnia a fájlok tömeges átnevezésére a Mac gépen, de az OS X Yosemite alkalmazással a szolgáltatás be van építve. A fájlok kötegelt átnevezéséhez jelölje ki az átnevezni kívánt fájlokat, és kattintson jobb gombbal. A megjelenő menüben válassza a lehetőséget Átnevezés x Tételek .
Hirdető
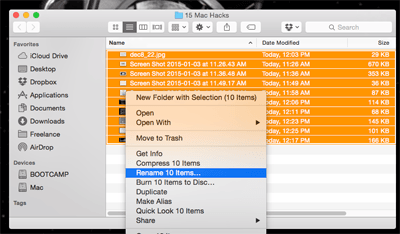
Látni fogja az átnevezés segédprogramot a fájljai fölött. Csak válassza ki a kívánt formázást és kattintson Átnevezés amikor készen vagy. A fájlok átnevezésre kerülnek, és készen áll.
15. Írja be a Speciális karaktereket
A listánk utolsó tippje nagyon fontos, ha valaha speciális karaktereket és ékezetes betűket kell beírnia. A betűk ékezetes jelölésének eléréséhez nyomja meg és tartsa lenyomva azt a betűt, amelynek speciális verzióit szeretné látni, és az OS X felugrik az elérhető karakterek listájáról. Válassza ki a kívánt elemet kattintással vagy a vele egyező szám megütésével.



![Hogyan mondhatom, hogy „szeretlek” 50 különböző nyelven [Infographic]](https://nordicislandsar.com/img/infographic/3C/how-to-say-i-love-you-in-50-different-languages-infographic-1.jpg)










